Если вы решили установить Windows Предварительный просмотр разработки 8 Тест, вы знаете, что для обеспечения Завершение работы системы должны "идти" немного дольше, чем путь, который вы использовали для системы Windows предыдущий (Т.е. должны сначала нажал на Desktop, затем переместите курсор мыши в нижний левый угол - внизу - на кнопку Start для отображения Start Menuвыберите Settings Затем нажмите на иконку Питания отображается в левой части экрана).
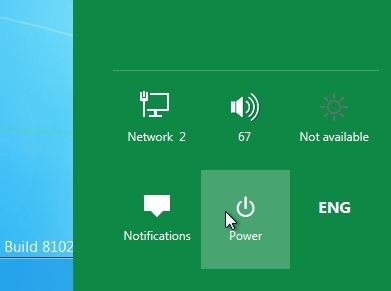
Гораздо проще было бы добавить плитка cu выключение непосредственно Homescreen al Windowsсайт (Стартовый экран).
к добавить плитку на выключение экрана начала Необходимо создать первый ярлык для выключения на Desktop, Для этого следуйте инструкциям:
- Щелкните правой кнопкой мыши на любой пустой части desktopЗатем выберите Создать> Ярлык
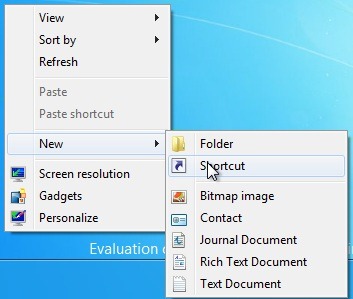
- в поле ниже Введите местоположение элемента дать Копировать / Вставить следующие строки:
shutdown.exe-S-T 00
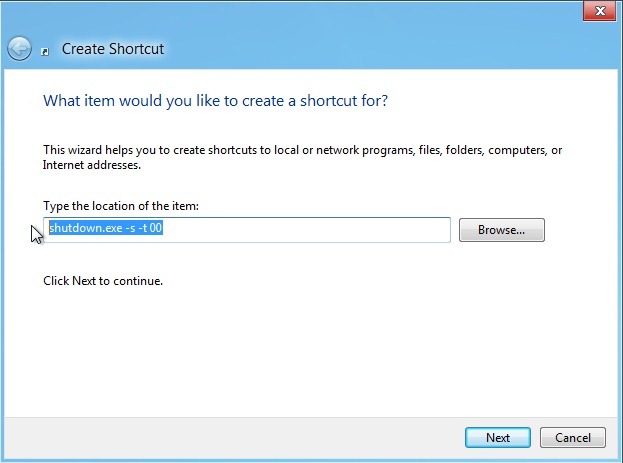
- нажмите на Следующая, Выбрать имя для ярлыка (Э.Г. выключение), А затем нажмите Завершить.
- Скопируйте созданный ярлык папки C: ProgramDataMicrosoftWindowsStart MenuПрограммы (Поскольку эта папка скрытый si Система защищенаОткрытое сначала Проводник WindowsПерейдите на вкладку Вид и отметьте Скрытые элементы от лента , чтобы иметь возможность доступа), затем нажмите кнопку Start Плитка для проверки отключения отображается на стартовом экране.
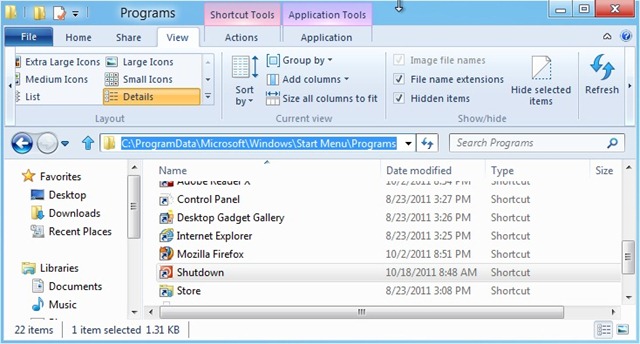
Чтобы было легче определить ярлыки, если вы хотите создать более для различных действий (например, Перезапуск Sleep и т. д.) может Настроить ярлык Вновь созданный ее изменения значок (Щелкните правой кнопкой мыши Ярлык> Свойства> вкладка Общие> Изменить значок> ОК> выберите нужный значок> еще раз ОК), Но если вы хотите добавить только одну плитку на стартовом экране вы можете пропустить этот шаг.
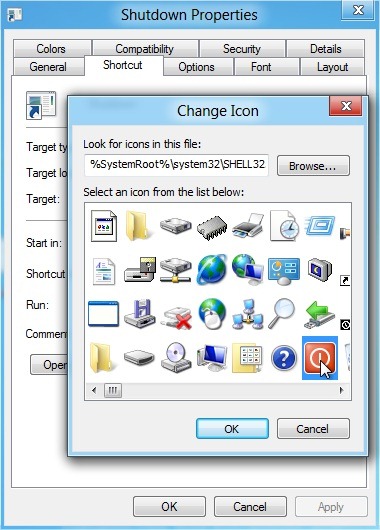
Если после выполнения вышеуказанных инструкций, Завершить все плитки не отображается на главном экранеMove и курсор мыши в левом верхнем углу кнопка Startвыберите Поиск от Start Menu, кран Apps (С правой стороны экрана) и типа В выключения поля поиска.
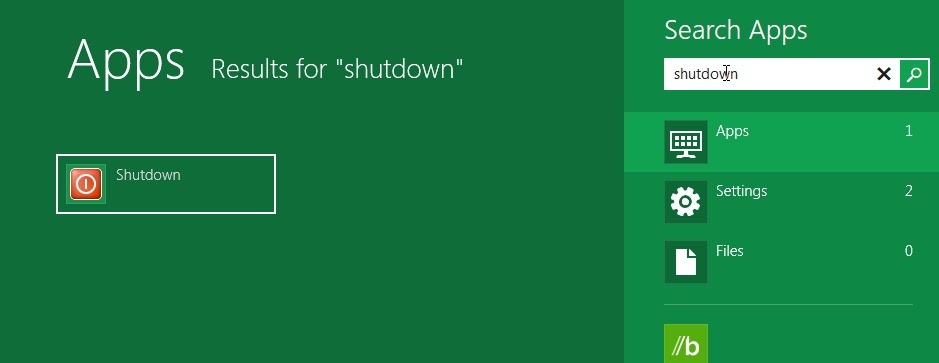
Щелкните правой кнопкой мыши на выключениеЗатем нажмите на кнопку шпилька в правом верхнем углу.
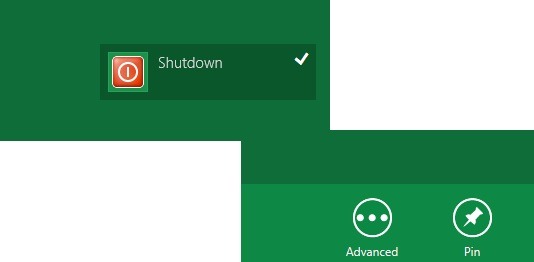
Чтобы добавить плитки для перезагрузки, блокировки, Hibernate si Sleep выполните те же шаги, описанные выше, просто изменение порядка реагировать на каждую плитку отдельно:
- Перезагрузка: shutdown.exe-т-т 00
- Блокировка: rundll32.exe user32.dll, LockWorkStation
- Hibernate: rundll32.exe powrProf.dll, SetSuspendState
- Sleep: rundll32.exe powrprof.dll, SetSuspendState 0,1,0
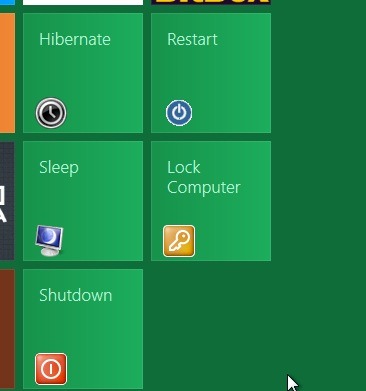
Примечание: для плитки Hibernate si Sleep сначала убедитесь, что эти параметры включены или поддерживаются конфигурацией компьютера (аппаратным обеспечением).