Пользователи OS X (MacBook Pro, MacBook Air) пространство на hard disk Это часто является проблемой.
Новое поколение MacКнига поставляется с жесткий-disk SSD de 128 GB, 256 GB si 500 GB для тех, кто может себе это позволить. Между двумя MacКниги идентичные по системе, но с разницей в объеме хранилища от 128 до 256 ГБ, цена может быть несколько сотен евро. Apple во многом зависит от установки приложений на SSD и хранения личных данных в облаке, на hard diskвнешние или сетевые хранилища.
Если мы не собираемся обновлять или вкладывать деньги во внешние жесткие диски и облачные подписки, хорошо иметь наилучшее управление данными, хранящимися на hard diskКТК MacAcquis.
Самый простой способ сохранить свободное пространство на жестком диске, чтобы избавиться от данных, которые мы полезны. Данные / fisirele, что мы, прежде всего, являются обойтись кэши.
Операционные системы OS X содержат три типа файлов кеша. System Кэш (кэш, сделанный компонентами OS X), Кэш Пользователь si кэш браузера. В следующих шагах мы покажем вам, как вы можете удалить эти файлы из hard disk для уменьшения занимаемой площади.
Удалить файлы журнала и Temporary Files в ОС Х — System Кеш, кеш браузера и кеш пользователя
Файлы «кеша» — это файлы, созданные специально приложениями и операционной системой. Когда приложение запускается, оно сохраняет файлы в области жесткого диска, что поможет ему при запуске в будущем и увеличит скорость его выполнения. Кэш браузера работает так же. Когда мы обращаемся к веб-сайту, часть его содержимого загружается на компьютер в виде кеша. Так что, когда вы в следующий раз зайдете на этот сайт, он будет загружаться намного быстрее, потому что некоторые файлы, из которых он состоит, будут получены непосредственно из hard disk.
Много раз случалось, что кэш приложений в коррупции и дать ошибки приложения при запуске или выполнения определенной Comnea. Это еще одна причина, почему рекомендуется периодически удалять эти файлы.
Давайте посмотрим, как стереть кеш на OS X без необходимости покупать и устанавливать любое программное обеспечение.
1. Мы используем Finder, чтобы попасть в папку, где они хранятся на жестком диске System Кэш, пользовательский кеш и кеш браузера.
В строке меню Finder собирается "Go", Затем в"Перейти в папку… ». Вы можете использовать его в Finder и keyboard кратчайший путь Shift+ Command + G.
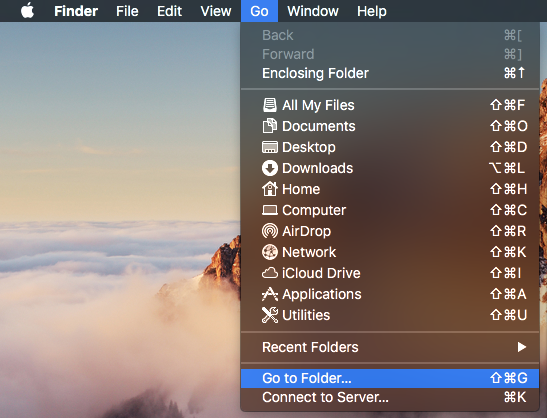
2. В открывшемся окне введите путь к папке кеша. ~ / Library / Кэш и нажмите Go или Enter.
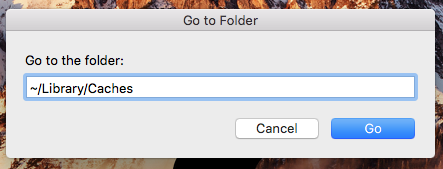
3. В папке кэша с помощью команды выбора полного содержания Command + A а затем перетащите файлы в папку «Корзина». Конечно, вы можете нажать кнопку «Назад / Удалить», чтобы переместить их прямо в корзину.
Это хорошая идея, прежде чем удалять их, чтобы сделать их резервную копию на диске DVD или на карте памяти.
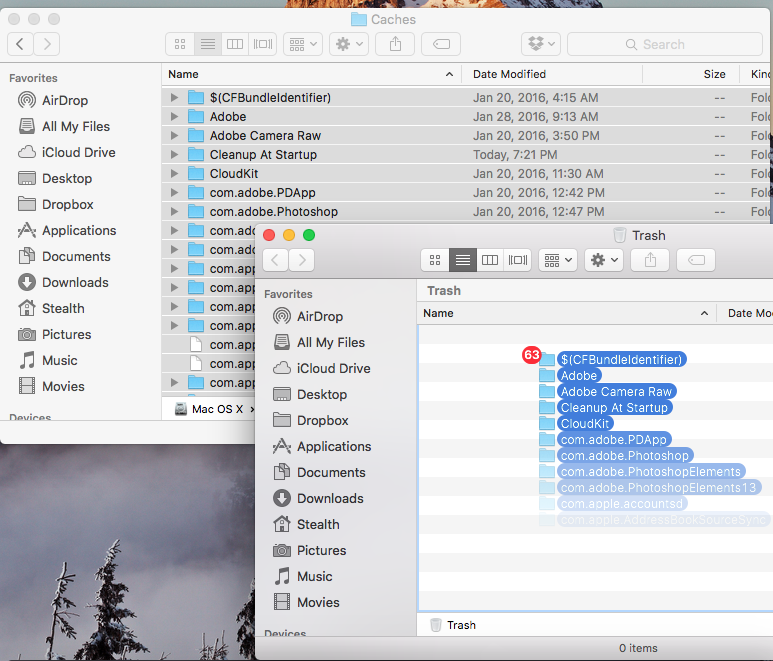
4. Слейте содержимое папки Trash. Finder меню> Очистить корзину....
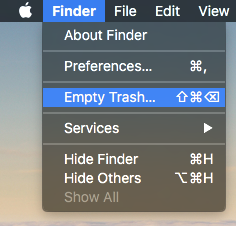
В нашем случае объем папки Cache был чуть больше 1 ГБ, но речь идет о системе OS X El Capitan, установленной две недели назад и над которой фактически очень давно не работали. С течением времени эта папка увеличивает свой объем и занимаемое ею место. hard disk он будет больше и больше. Наконец, для SSD с максимальной емкостью 128 ГБ, 1 GB уже много значит.
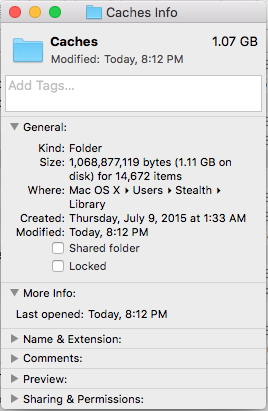
Кроме этого метода можно найти в Apple App Store приложений HDD Cleaner, который поможет вам с легкостью удалить как кеши операционной системы, так и приложения, браузеры, установленные на OS X.
OS X Hard Disk Советы и лайфхаки с HDD/SSD