Это руководство поможет вам полностью удалить приложения на macOS. Таким образом, на Mac настройки удаленных приложений, коды активации, файлы с настройками профиля или другие данные, накопленные приложением, больше не сохранятся.
Если вы являетесь пользователем Mac, в какой-то момент вы, должно быть, сталкивались с трудностями при полном удалении определенных приложений. Даже если удалить приложение довольно просто (drag&drop in Trash), могут быть файлы или настройки, которые останутся на Mac. Эти файлы, оставленные удаленными приложениями, будут занимать драгоценное место на носителе данных или могут вызвать проблемы с производительностью.
Я не говорю о ситуации, когда вы хотите полностью удалить приложения Adobe (Photoshop, After Effect, Illustrator), Microsoft Office, или другие приложения, которые вы хотите переустановить с нуля. Приложения, которые вы хотите установить повторно, не сохраняя настройки ранее установленного приложения.
Как полностью удалить приложения на macOS?
К счастью, есть простое и эффективное решение, которое поможет полностью удалить приложения на macOS. Мини-утилита, удаляющая как приложение из «Applications", а также все папки и файлы, созданные этим на macOS, в других местах.
1. Загрузите последнюю версию приложения-утилиты, AppCleaner, (скачать)
Приложение абсолютно бесплатное, без пробного периода, не содержит рекламы, рекламных скриптов, вредоносных программ и других замечательных вещей. Это бесплатный проект, но вы можете сделать пожертвование на сайте разработчика, если хотите.
2. Откройте приложение AppCleaner, и когда вы запустите его, он запросит у вас системные разрешения macOS. Дайте эти разрешения, чтобы иметь возможность удалять файлы приложений, которые вы хотите удалить.
3. Зайдите в папку Applications и стрелять с drag&drop in AppCleaner, приложение, которое вы хотите полностью удалить. Adobe Lightroom Classic, в моем примере.
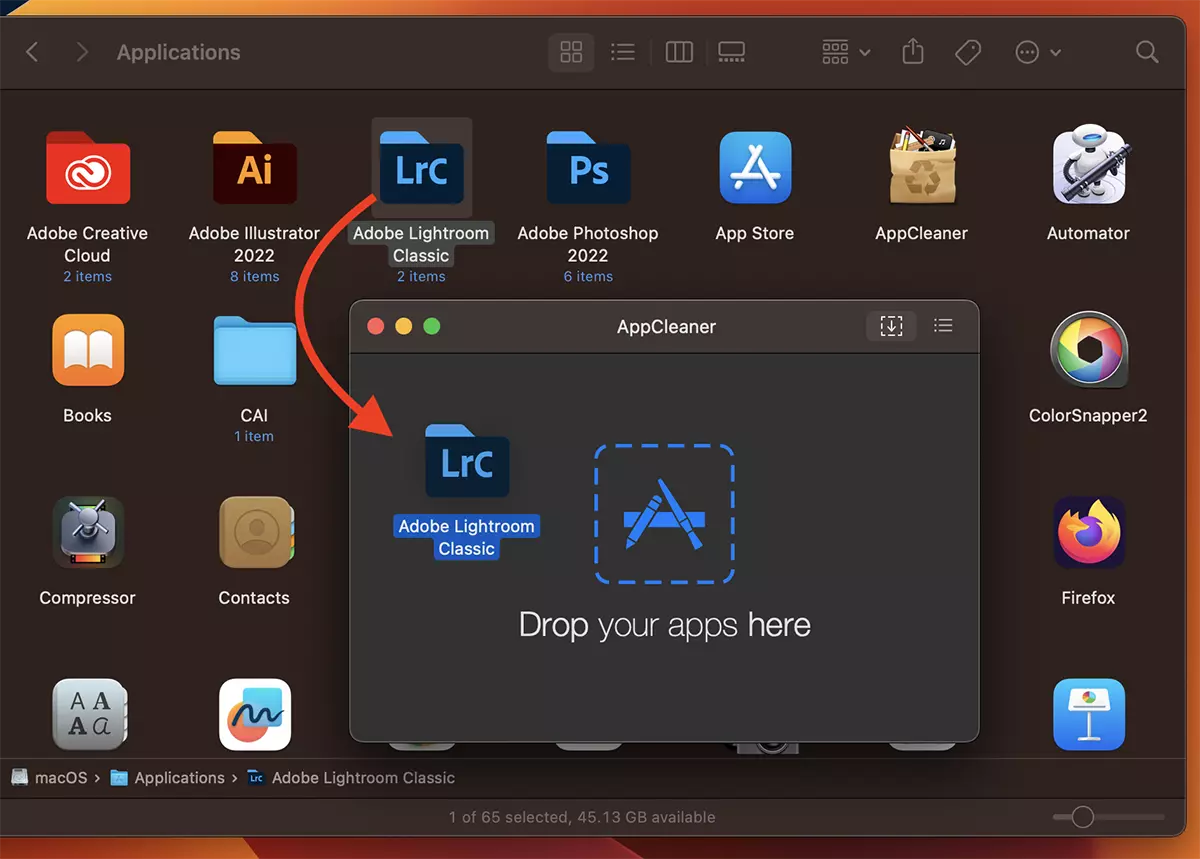
Утилита AppCleaner просканирует все ссылки, созданные приложением, выбранным для удаления, а затем отобразит их, чтобы убедиться, что вы хотите удалить их из своего Mac.
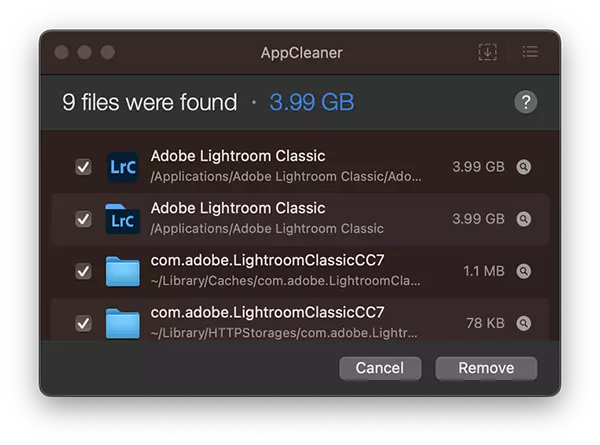
4. Нажмите "Remove” и приложение будет полностью удалено из macOS.
Таким образом, с AppCleaner вы можете полностью удалить приложения из macOS, затем переустановите их, не сохраняя ни настроек, ни исходного профиля.
В меню приложения AppCleaner, Preferences, у вас есть возможность выбрать, хотите ли вы, чтобы он показывал вам защищенные приложения, и хотите ли вы, чтобы он защищал запущенные приложения.
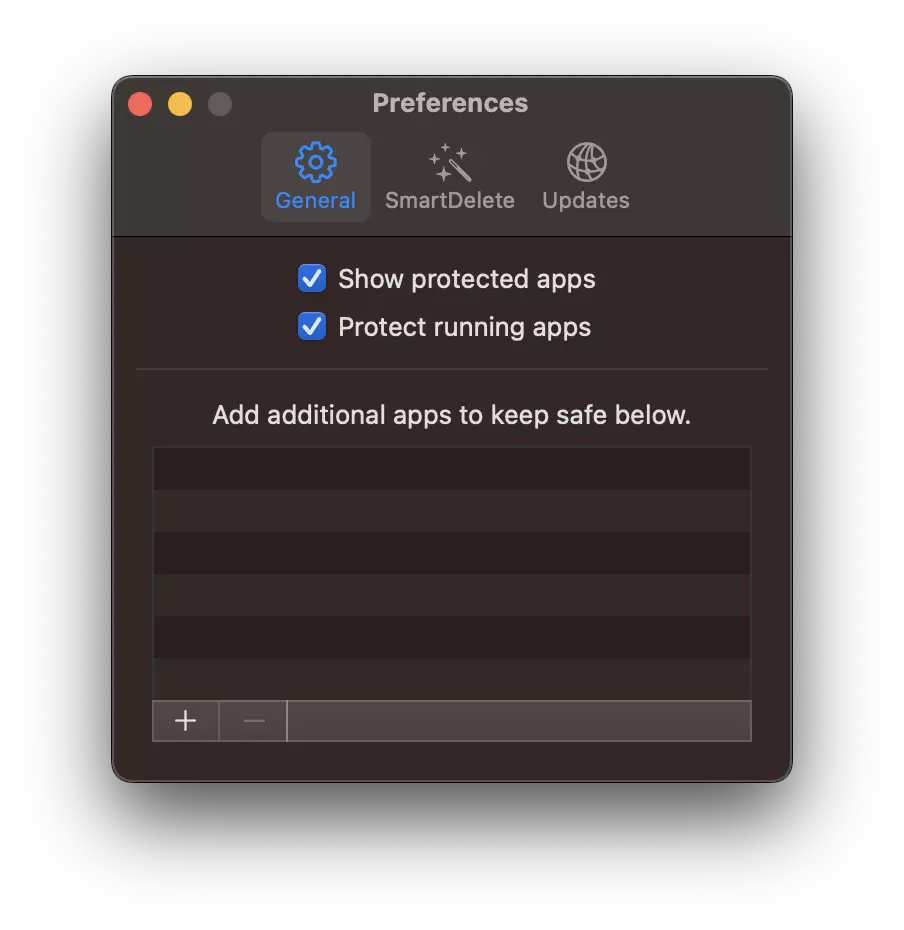
Вы также можете добавлять приложения в список исключений, чтобы они не были удалены случайно.
В заключении, AppCleaner бесплатная утилита, с помощью которой можно полностью удалить любое приложение на macOS. Так у вас будет больше свободного места на disk и возможность переустановите приложение с нуля, без сохранения предыдущего профиля и настроек.