Если в Microsoft много слов подчеркнуто красным Word, скорее всего, это не опечатка или орфографическая ошибка. В большинстве случаев язык, на котором установлено приложение Microsoft Word, отличается от того, в котором написан документ. Например, если у вас есть Microsoft Word ставьте по-английски, а пишите по-французски, тогда наверняка будет много слов, подчеркнутых красной линией.
В конфигурации пакета по умолчанию (default) Microsoft Office, язык установки и автокоррекции — английский. Из-за этого, когда нам приходится редактировать или копировать текст на языке, отличном от английского, в документе Word Office большинство слов автоматически подчеркиваются красным. Эта строка не появляется, когда мы печатаем документ, но она раздражает, когда нам приходится его читать.
Слова, подчеркнутые красным, являются словами с грамматической ошибкой в английском языке. Вот как выглядит текст на румынском языке, написанный в Microsoft Word Office 2003 и в Microsoft Word Office 2010 (английская конфигурация по умолчанию):
Word Office 2003:
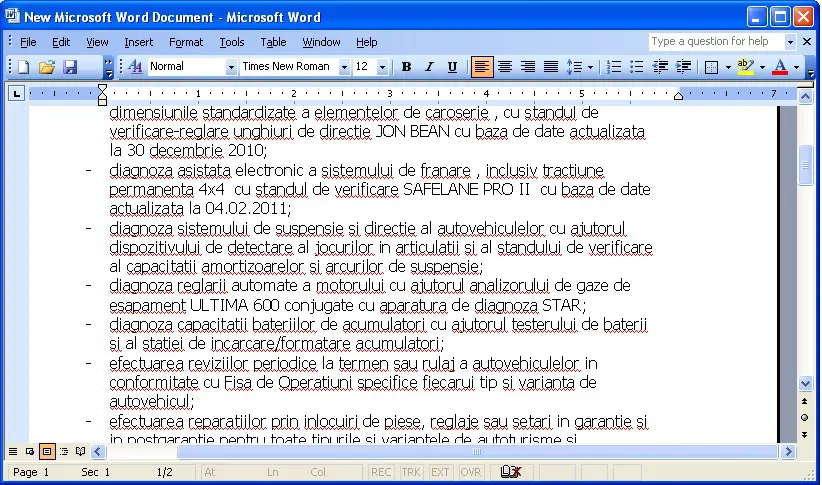
Word Office 2010:

Cодержание
Как избавиться от слов, подчеркнутых красным в Microsoft Word
Слова, подчеркнутые красным, относятся к настройкам выявления и исправления орфографических (орфографических) и грамматических ошибок. Чтобы отключить эту функцию в Microsoft Word Office 2003, вам нужно выполнить несколько простых шагов, описанных в приведенном ниже руководстве.
1. Откройте документ Word, затем в меню «Tools" нажмите на "Options».
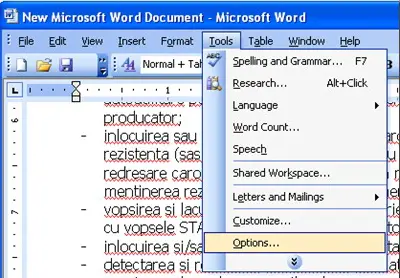
2. В открывшемся окне нажмите на вкладку «Spelling & Grammar", где необходимо снять галочки напротив следующих опций:
– Spelling: Check spelling as you type.
– Spelling: Always suggest corrections (optional)
– Grammar: Check grammar as you type
– Grammar: Check grammar with spelling.
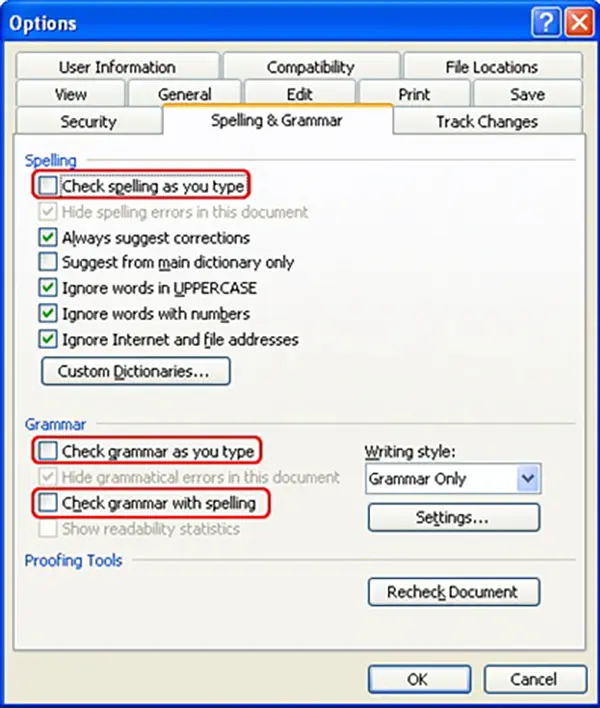
3. Сняв флажки с указанных выше опций, нажмите «ОК», чтобы сохранить новые настройки «Spelling & Grammar».
Новые настройки будут сохранены для всех документов Microsoft. Word который вы открываете или создаете.
Отключить подчеркнутые красным слова в Microsoft Word Управление 2010
Для Microsoft Word 2010 отключить слова, выделенные красным, очень легко, выполнив действия, показанные с изображениями в руководстве ниже.
Связанный: Как можно изменить единицу измерения линии (линейки) в MS Word 2010/2013
пользователи Microsoft Word Office 2010 можно отключить Spelling & Grammar меню “File” > “Options“.
1. Нажмите кнопку «Файл» в левом верхнем углу документа.
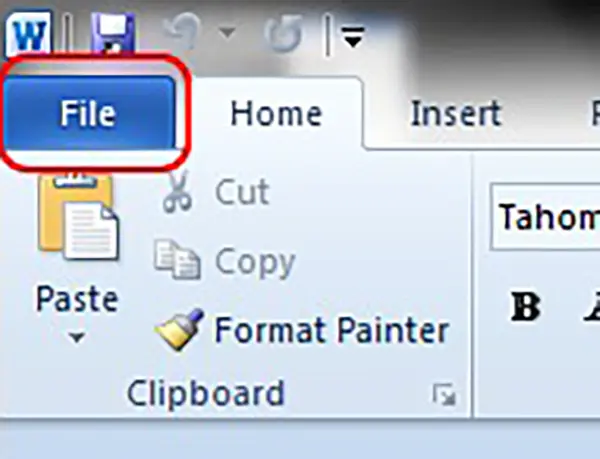
2. На следующем экране нажмите «Options» из меню слева.
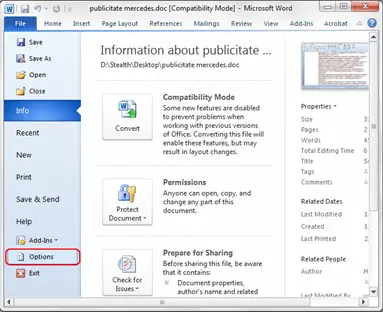
3. Нажмите «Proofing", где вам нужно снять все флажки под "When correcting spelling and grammar in Word».
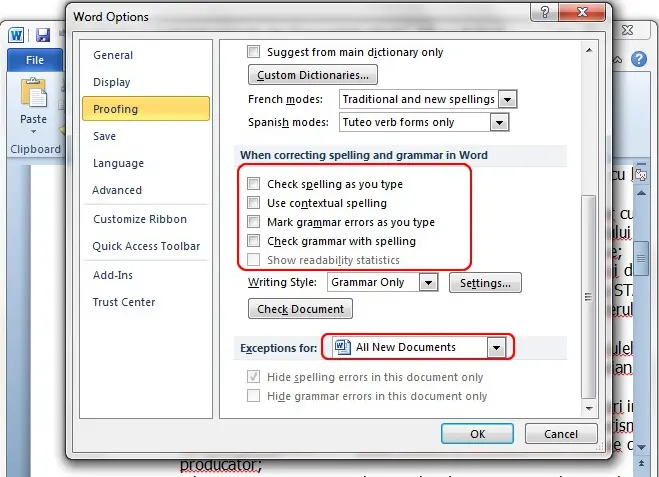
По сравнению с Майкрософт Word Офис 2003 для Microsoft Word Office 2010 необходимо установить исключение для всех документов. Таким образом, слова, подчеркнутые красным, больше не будут присутствовать в других документах, которые вы открываете или создаете.
Это руководство предназначено для более старой версии Microsoft Office, а также для новых версий. Microsoft 365, деактивация очень проста из File > Options > Proofing.
Что не так с этой протией, что она вообще не работает… .. тогда мы научимся лучше объяснять;)
К сожалению ба .. Нам удалось;): P
Большое спасибо! Это действительно помогло мне!
Спасибо! Это помогло мне!
Спасибо вам за помощь!
мерсиииии
было полезно, большое спасибо!
У того, кто умный, есть что поставить на стол! Все объяснение было очень полезно для меня.
Спасибо!
Мне удалось!
Спасибо!
У меня еще одна проблема с печатными буквами, нет лампочки, которая загорается, когда я хочу написать заглавные буквы, только если я их вижу здесь. Если есть пароль с прописными и строчными буквами... У меня действительно нет способ увидеть их!
Нажимаю Caps Lock и нигде ничего не загорается.Это очень напрягает!
Мне удалось!
Спасибо!
У меня еще одна проблема с печатными буквами, нет лампочки, которая загорается, когда я хочу написать заглавные буквы, только если я их вижу здесь. Если есть пароль с прописными и строчными буквами... У меня действительно нет способ увидеть их!
Нажимаю Caps Lock и нигде ничего не загорается.Это очень напрягает!
Спасибо!
С удовольствием, в любое время.