Учебник по вашему пониманию, в котором мы покажем вам как можно добавить опцию Hibernate in Windows 10 Start Menu чтобы иметь быстрый доступ к этому спящему режиму на вашем ПК или ноутбуке.
Компьютеры и ноутбуки можно перевести в три состояния, когда мы больше не работаем над ними. "Shut Down«- полное закрытие»,Sleep» — частичное закрытие с пониженным энергопотреблением и «Hibernate”- состояние, в котором системные файлы активны и драйверы Они размещены в изображении hard disk до того, как компьютер или ноутбук, чтобы закрыть. Это позволяет calaculatorului или ноутбук, чтобы начать быстрее, и левый открытые приложения будет перезапущен из состояния, в котором они были оставлены перед зимовкой. Вы работаете Photoshop, Excel, Word или в любом другом приложении, и пусть компьютер в спящий режим, когда оставил его. Вся ваша работа будет по-прежнему сохраняется, и будет вновь открыта для перезапуска приложения.
Очень полезно экономии электроэнергии и мощность аккумулятора ноутбукаAcquis.
Мы не знаем, по каким причинам Microsoft не добавил зимуют вариант by default la Windows 10 Start Menu, Мы только варианты: Disconnect, Sleep, Shut down si Restart.
Вариант гибернации Вы можете легко добавить Start Menu, С небольшим вниманием и следуя инструкции ниже.
Как добавить опцию Hibernate in Windows 10 Start Menu
1. Откройте панель управления или Settings > System > Power & Sleep > нажмите «Additional power settings
2. В "Additional power settings«Щелкаем по опции»Choose what the power button do", В левой части списка опций.
3. На следующем экране мы нажимаем «Change settings that are currently unavailable"Тогда проверьте вариант"Hibernate».
Нажмите «Сохранить изменения», чтобы сохранить изменения.
После этого шага опции зимняя спячка Он был добавлен в Питание Меню от Start Menu.
Чтобы вывести компьютер или ноутбук из режима гибернации, нажмите кнопку «питание».
Для ноутбуков можно установить в спящем режиме и закрытие дроссельной заслонки.
Таким образом, вам больше не потребуется доступ к меню "Power"В Start Menu Положить ноутбук в спящем режиме. Все, что вам нужно сделать, это близкий створка, Все заявления и документы, открытые и несохраненные будут доступны после перезагрузки.
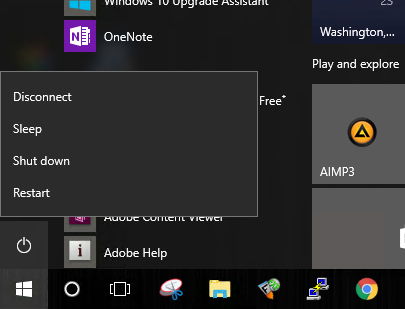
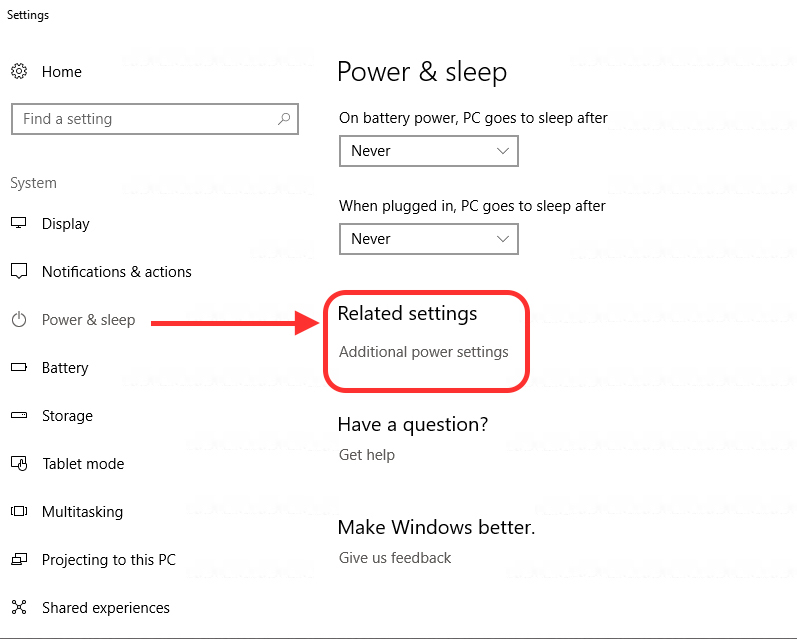
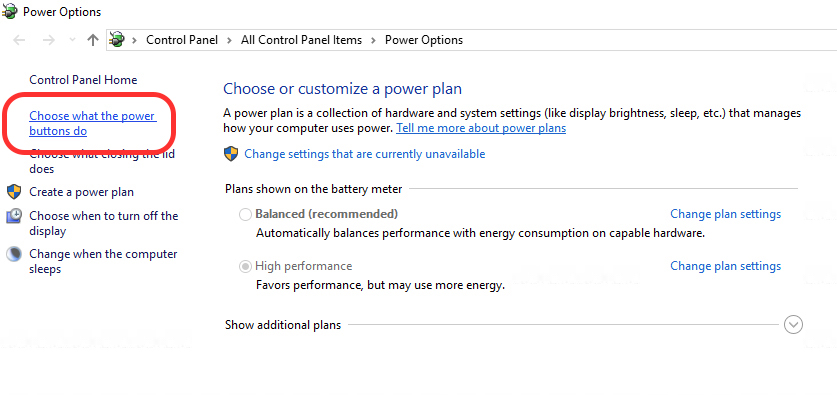
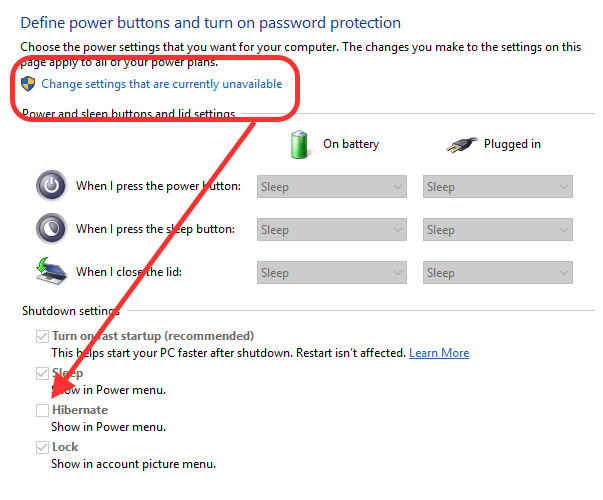
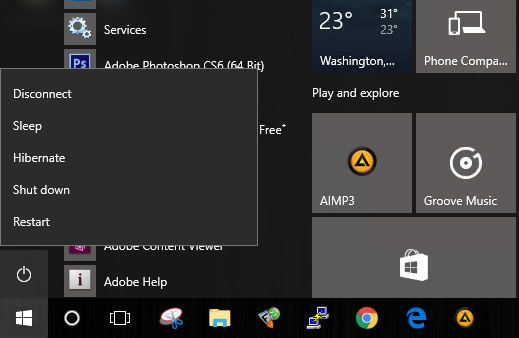
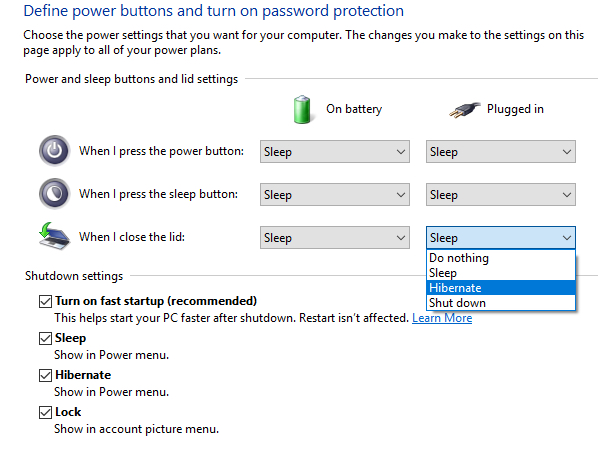
He seguido tus instrucciones pero no aparece la option hibernar o hibernate por lo tanto no la puedo agregar.
Появляются два варианта:
подвязка
запирать
Это нетбук положительного состояния BGH