В следующем уроке мы увидим, как мы управляем пароли, сохраненные в Google Chrome. Как мы удаляем все сохраненные пароли, как мы не аутентифицируем личную учетную запись Google из Chrome и как мы можем увидеть сохраненные пароли в Chrome.
Сохранение паролей в браузере — самый простой способ аутентификации при входе в интернет-магазины, форумы, сайты для оплаты коммунальных услуг или другие веб-приложения, где мы должны авторизоваться с помощью имени пользователя и пароля. Почти все браузеры поставляются с password manager интегрированный, и Google Chrome не исключение.
В Google Chrome у нас может быть два основных сценария, когда речь идет о сохраненных паролях браузера.
Cодержание
Как мы управляем паролями, сохраненными в Google Chrome, когда у нас синхронизирована учетная запись Google в браузере
Google позволяет нам синхронизировать все важные функции просмотра веб-страниц в Chrome. От истории поиска, закладок, расширений, тем до паролей.
К мы видим пароли, сохраненные в Chrome когда у нас синхронизирована учетная запись Google в браузере, мы переходим к значку в правом верхнем углу, затем нажимаем “Sync is on”.
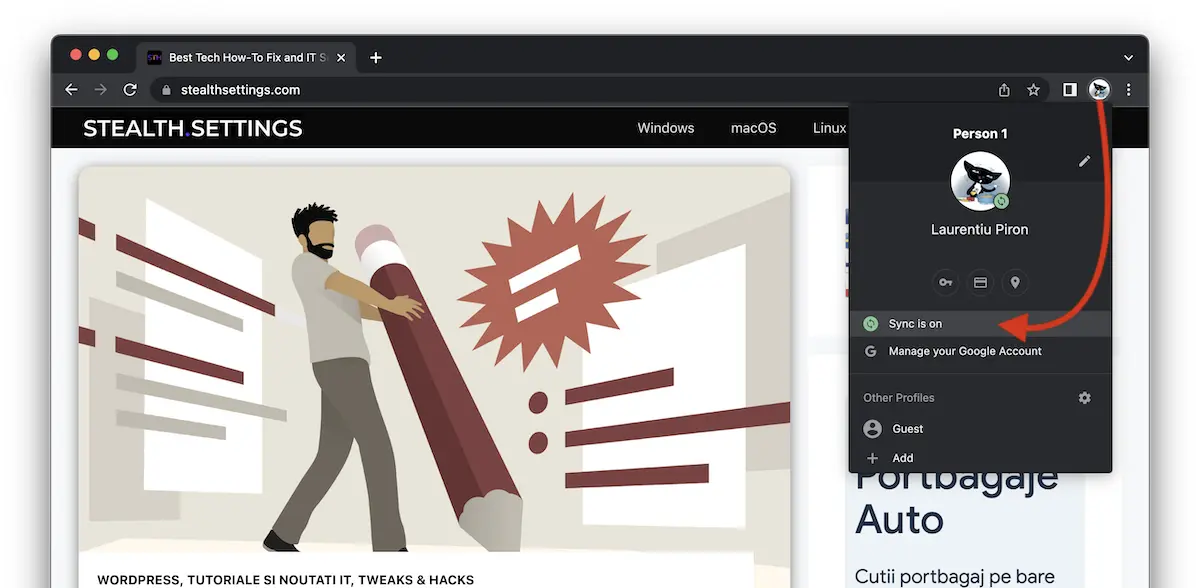
На странице настроек синхронизации у нас есть возможность видеть и управлять тем, что именно синхронизируется в Chrome. Или остановите синхронизацию и удалите все сохраненные пароли, закладки, расширения, историю просмотров и прочее.
В "Manage what you sync«Мы видим, какие данные синхронизируются в Chrome.
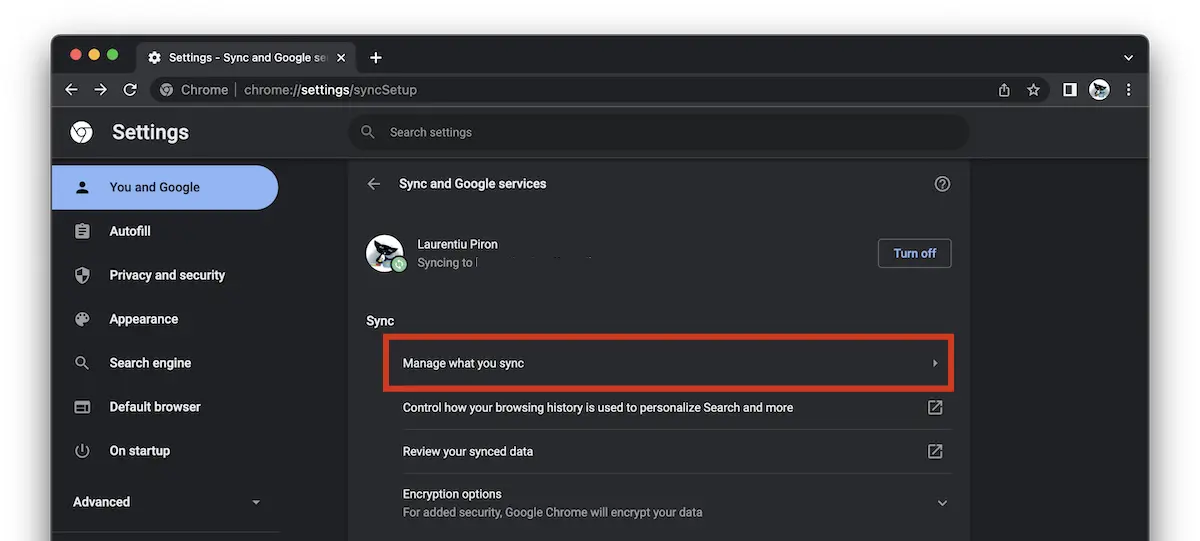
Из списка мы можем выбрать синхронизацию всех данных, настроек и тем или выбрать предпочтительный вариант.
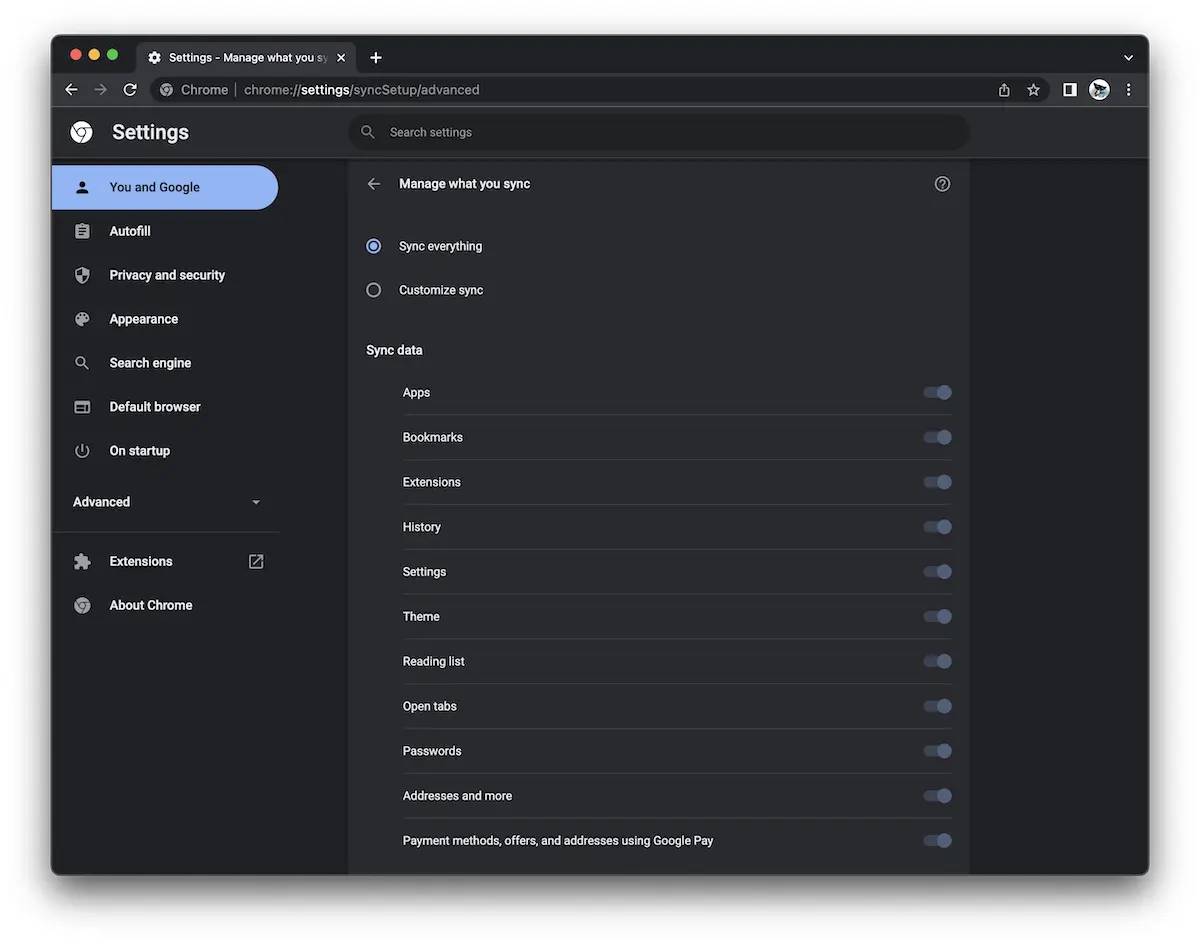
На левой боковой панели, в Autofill мы можем просматривать пароли, сохраненные в Chrome, удалять или изменять их.
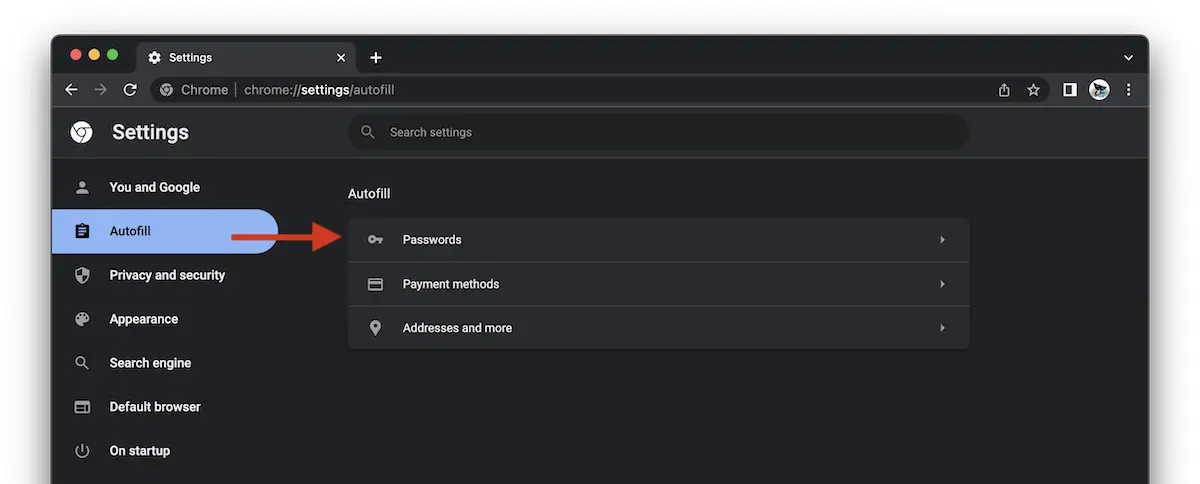
"PasswordsПоявится список учетных записей с паролями (учетными данными), сохраненными в Google Chrome. Любые изменения в этом списке паролей будут автоматически внесены на всех устройствах, где ваша учетная запись Google синхронизирована с Chrome.
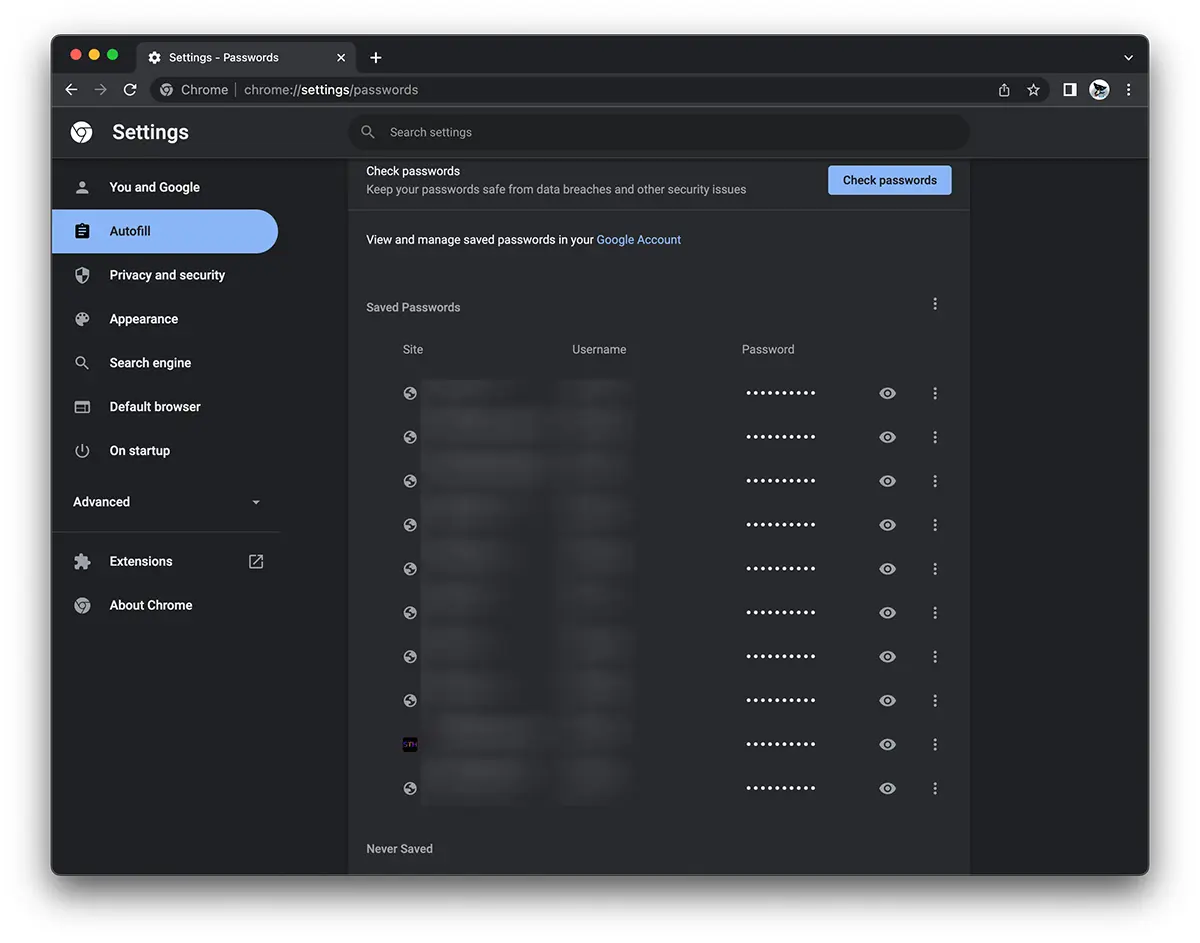
Простым нажатием на значок «глаз» мы можем увидеть сохраненный пароль, а в меню с тремя точками по вертикали у нас есть возможность копия, его редактировать или мы удаляем сохраненное слово.
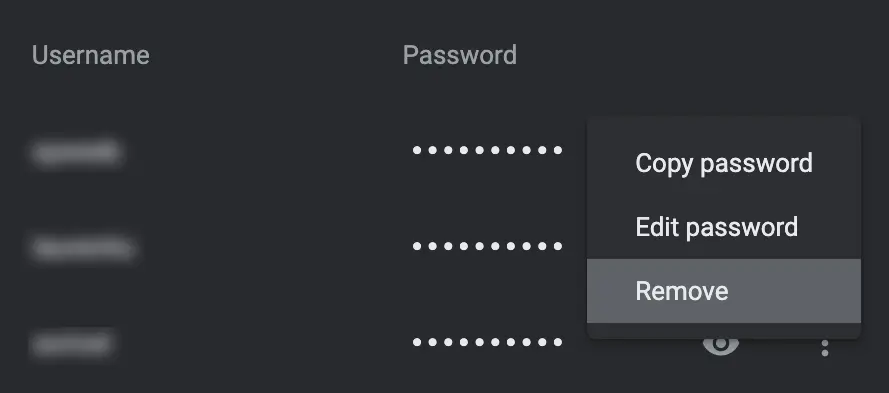
Как мы можем управлять паролями, сохраненными в Google Chrome онлайн
Если мы находимся в сценарии выше, в котором браузер Chrome синхронизирован с учетной записью Google, пароли для сайтов и приложений также могут управляться из GooglePassword Менеджер. Просто нажмите на стрелку рядом с сайтом, для которого мы хотим изменить, чтобы удалить пароль.
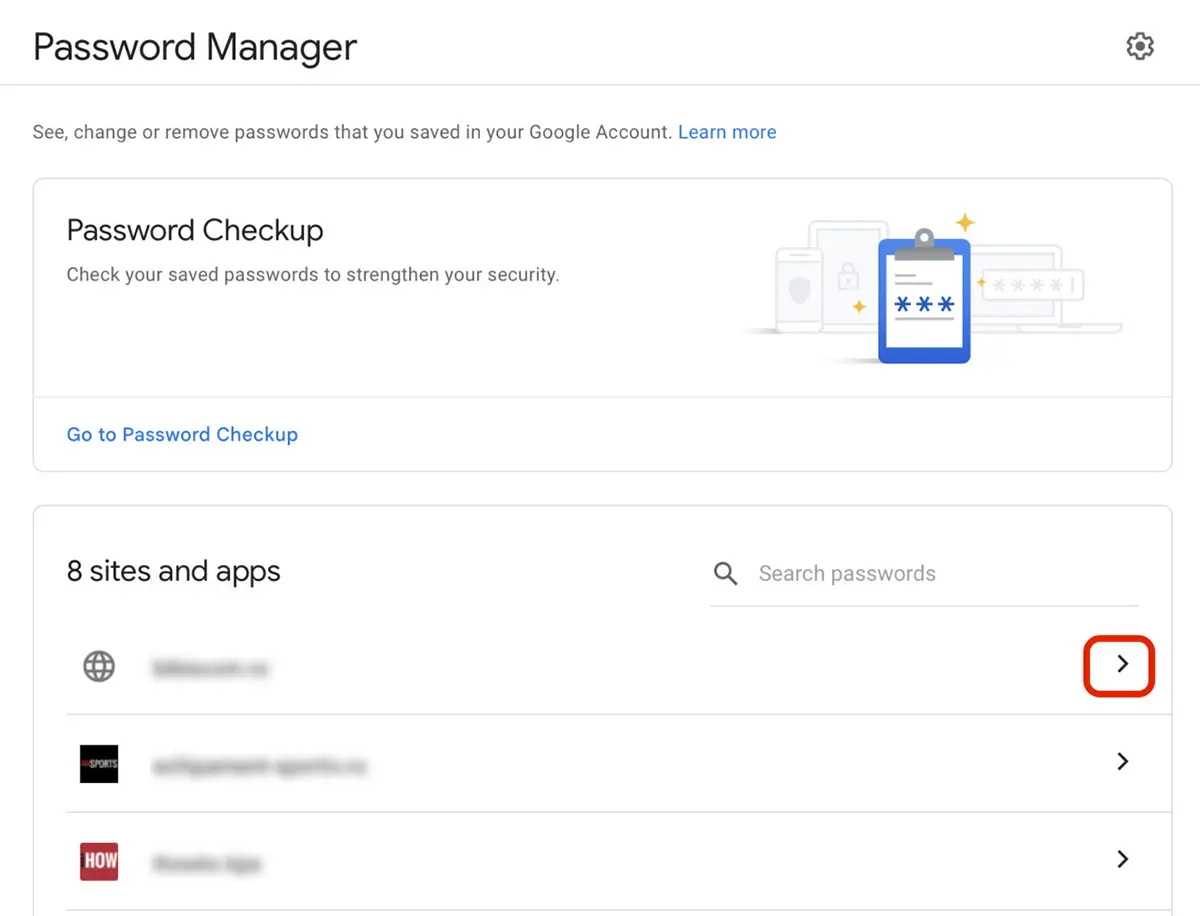
Изменения, внесенные в Password Менеджер появится на всех устройствах, где синхронизирован аккаунт Google.
Как удалить все пароли, историю просмотров, закладки и настройки в Google Chrome
Если мы находимся в сценарии, когда другие люди имеют доступ к нашему компьютеру, и мы не хотим, чтобы они имели доступ к нашим конфиденциальным данным, сохраненным в Chrome, то мы можем остановить синхронизацию и удалить абсолютно все сохраненные данные, принадлежащие нашей учетной записи Google. Они по-прежнему будут доступны как в Интернете, так и на других устройствах, где у нас есть синхронизированная учетная запись Google. Они будут стираться только локально.
Первым делом заходим в настройки синхронизации (первая картинка в статье), затем нажимаем «Выключить».
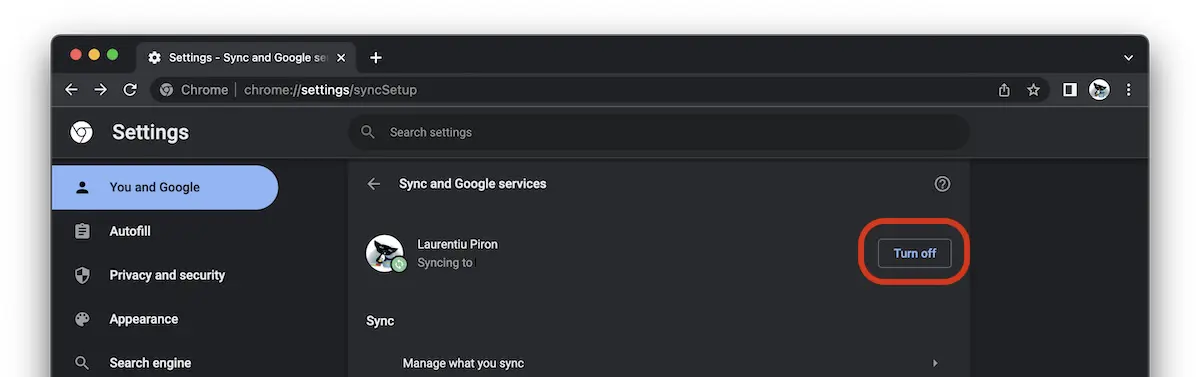
Проверьте вариант “Clear bookmarks, history, passwords, and more from this device“, затем нажмите “Turn off”.
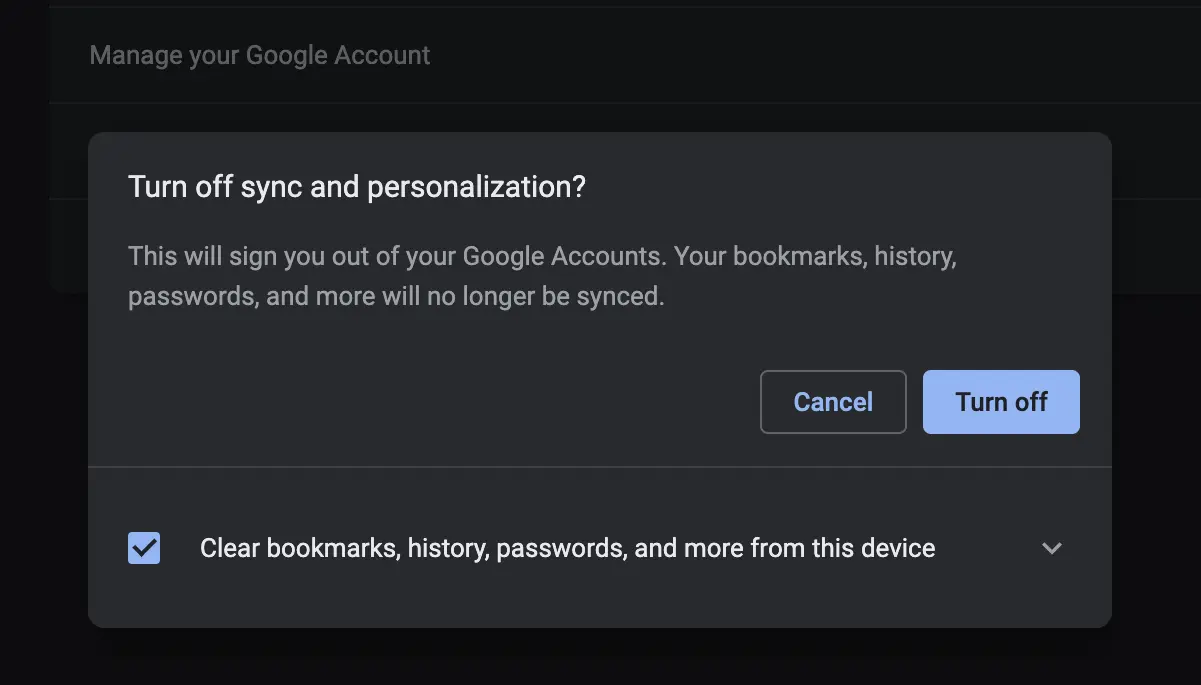
Таким образом мы удаляем абсолютно все данные о нашем просмотре веб-страниц.
Как посмотреть сохраненные пароли в Google Chrome, если у вас нет аккаунта Google, синхронизированного в браузере
Вы можете видеть пароли, сохраненные в Chrome, даже если у вас нет учетной записи Google, аутентифицированной в браузере.
Пароли, история просмотра, закладки, файлы cookie и другие элементы просмотра могут быть сохранены в Google Chrome, даже если он не синхронизирован с учетной записью Google. Недостатков рассинхронизированного Chrome много. Вы не сможете получить доступ к паролям, сохраненным в асинхронном браузере с другого устройства, а также к своей истории просмотров, закладкам, расширениям, темам или другим настройкам.
Когда мы заходим на сайт, у нас есть возможность сохранить учетные данные в браузере. Веб-адрес, имя пользователя и пароль.
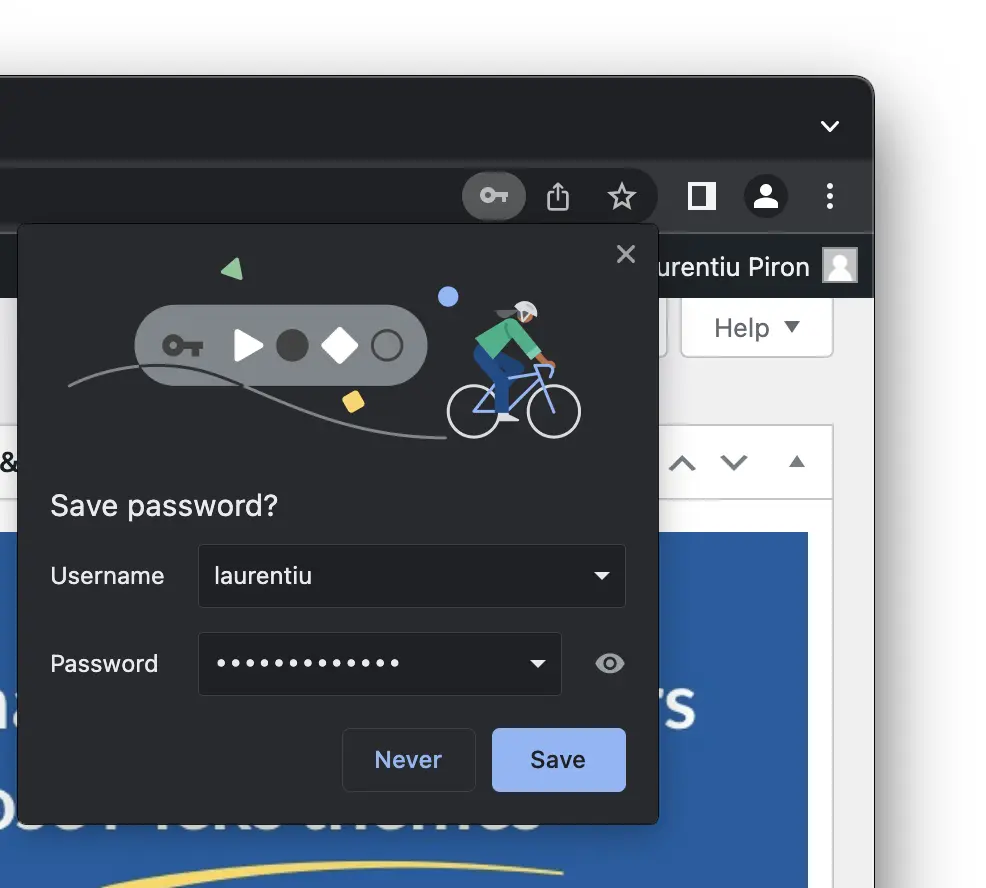
После сохранения пароля его можно просмотреть, удалить или отредактировать из “Settings” → “Autofill” → “Passwords” (chrome://settings/passwords).
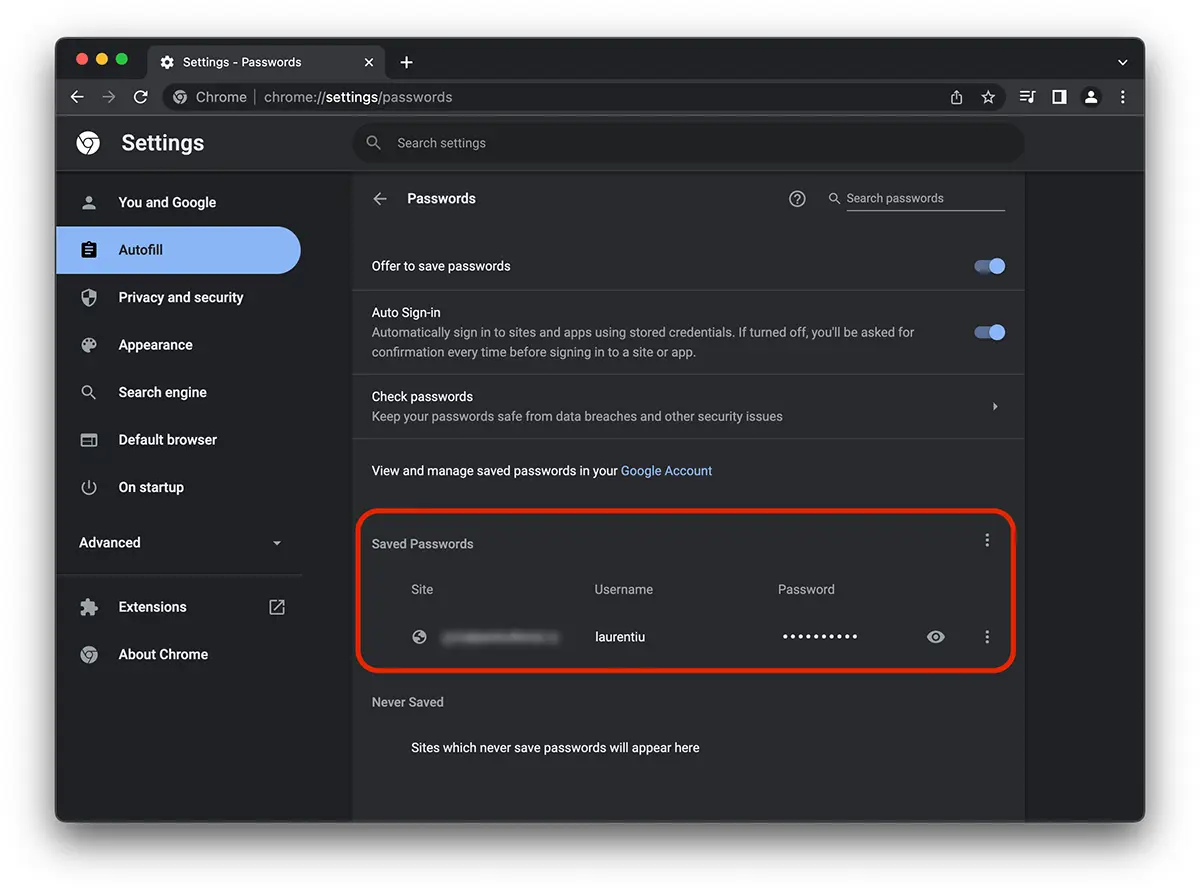
я не знаю, на что это похоже Windows, но на Mac, после нажатия на знак «глаз» или редактирования пароля необходимо ввести пароль пользователя системы. Без этого пароля доступ к паролям невозможен. Довольно неплохая мера защиты, в том случае, когда кто-то другой заходит к нам на ПК и в момент невнимательности может попытаться посмотреть сохраненные пароли.
Ладиен.Невару нашел гугл пароль тел.-.