Когда ты ты покупаешь новый ноутбук (или ПК) без операционной системы, вполне возможно, что hard diskего не форматировать. В процессе установка Windows 11 необходимо создать как минимум раздел, на который будет установлена операционная система. После завершения установки многие пользователи сталкиваются с проблемой. Некоторые разделы hard disk не появляться в This PC и недоступны. Hard Disk partition not showing in Windows 11.
Возьмем сценарий, в котором у вас есть ноутбук с hard disk (SSD) 512 ГБ. Во время установки Windows 11 вы выделили 195 – 200 Гб под системный раздел (Windows), а с остальным доступным пространством на hard disk вы также создали раздел размером около 280 ГБ. Проблема в том, что этот выделенный раздел данных не появляется после завершения установки Windows 11. В This PC появляется только раздел с операционной системой.
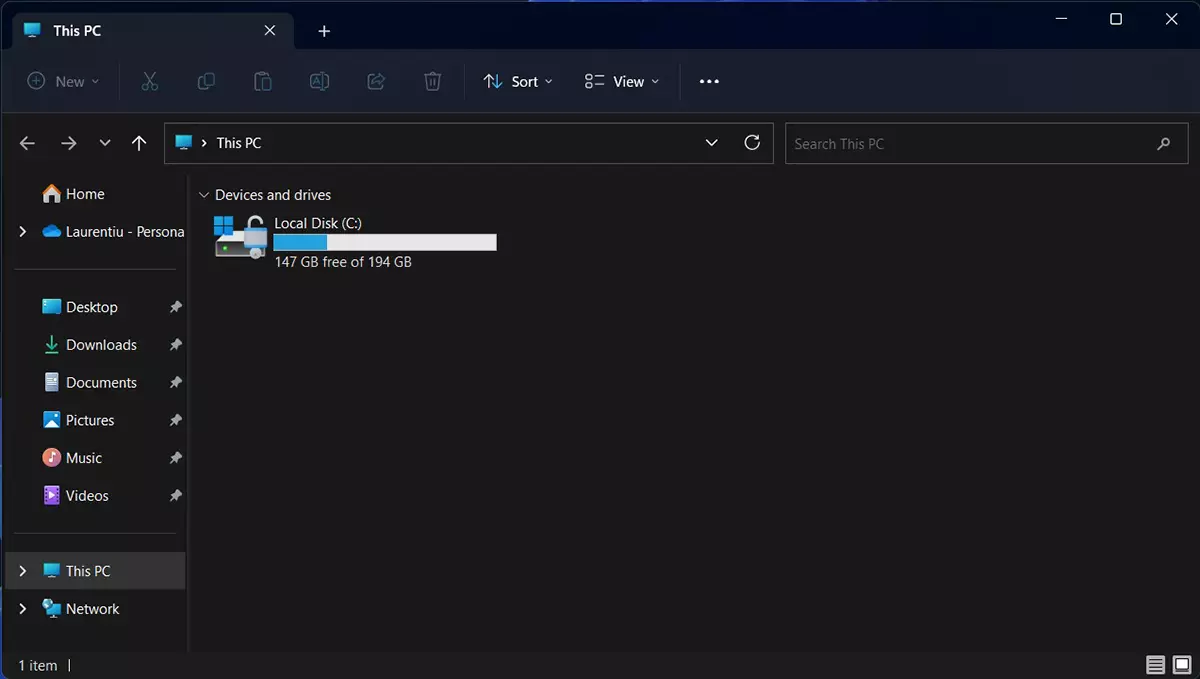
фиксированный Hard Disk раздел не отображается в Windows 11 This PC Объемы
Microsoft представила в Windows 11 очень хорошая система управления hard diskтома и разделы. Настоящий менеджер разделов чего не было в старых версиях Windows.
Шаг 1.
Иди в Windows 11 : Settings → System → Disks & volumes.
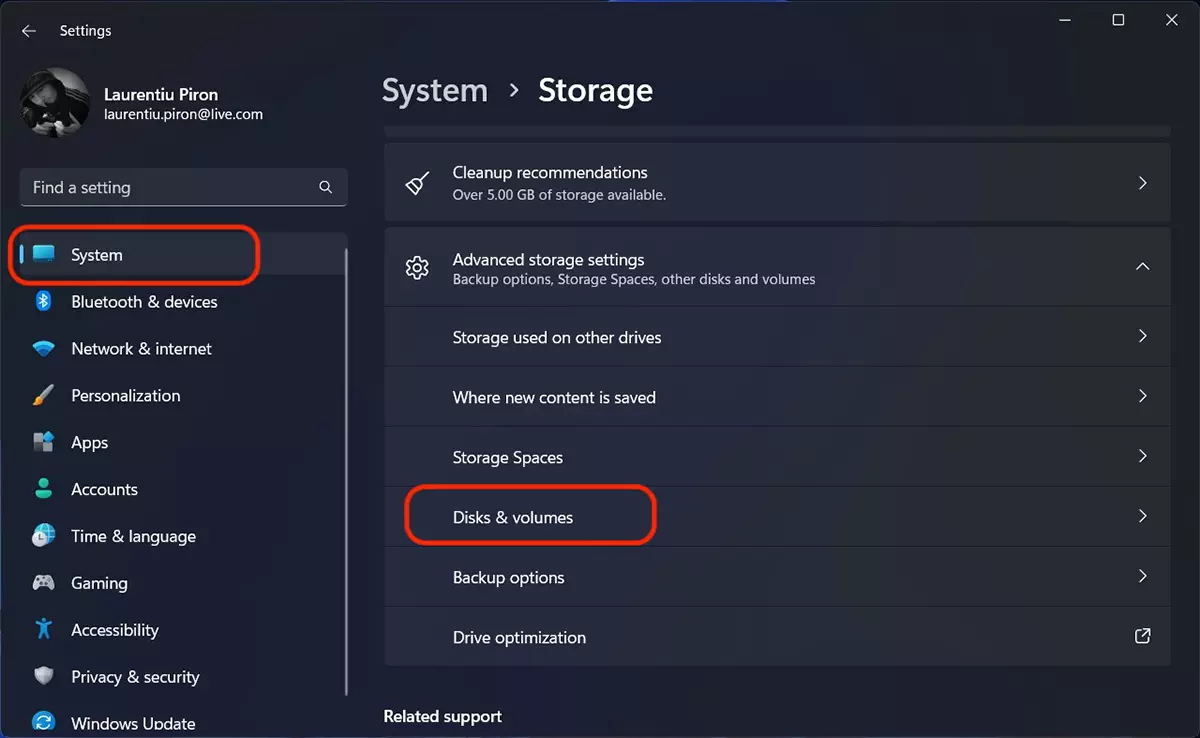
В "Disks & volumes” представляет собой систему управления для hard disk (или hard disk-s) и тома (или разделы). Они появляются в верхней части hard disk-s установлен, следуя разделам внизу.
Твердотельный накопитель PCIe-4 512 ГБ – hard diskКПК установлена в вашей системе.
System объем – зарезервировано операционной системой для раздела EFI (Extensible Firmware Interface)
Boot volume - перегородка C: на котором установлена операционная система Windows 11 и который был создан в процессе установки. Boot volume / Healthy.
Microsoft recovery partition - раздел создается автоматически при установке Windows 11 и зарезервировано для реанимации операционной системы.
RAW - это не раздел и никакой hard disk о которых вы не знали. Это необработанное пространство раздела, которое отсутствует и которое мы не видим в This PC. Hard Disk раздел не отображается в Windows 11. Объемные данные.
Шаг 2.
Нажмите на "Properties"Для RAW, затем нажмите «Change drive letter". В открывшемся диалоговом окне присвойте букву тому RAW. В моем примере я выбрал D: "Change Drive Letter».
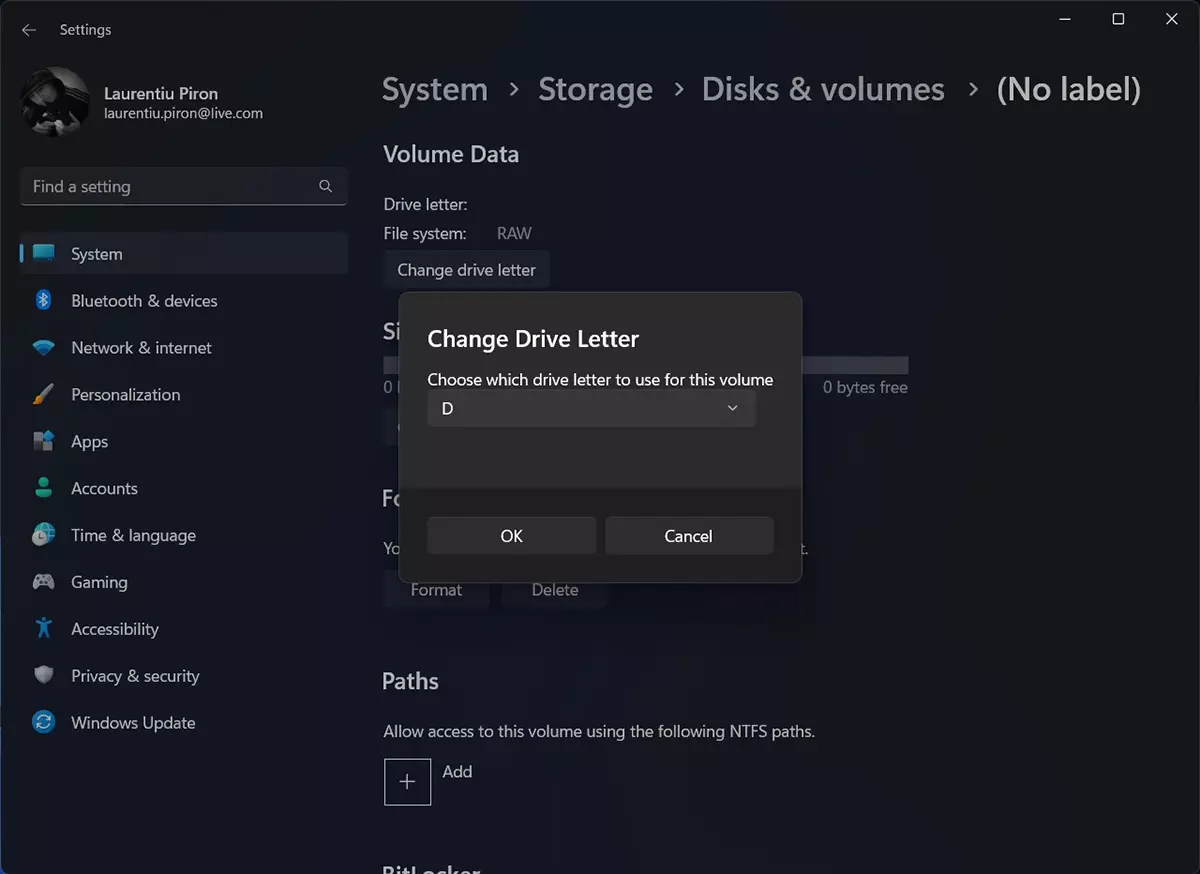
Шаг 3.
Нажмите "Format».
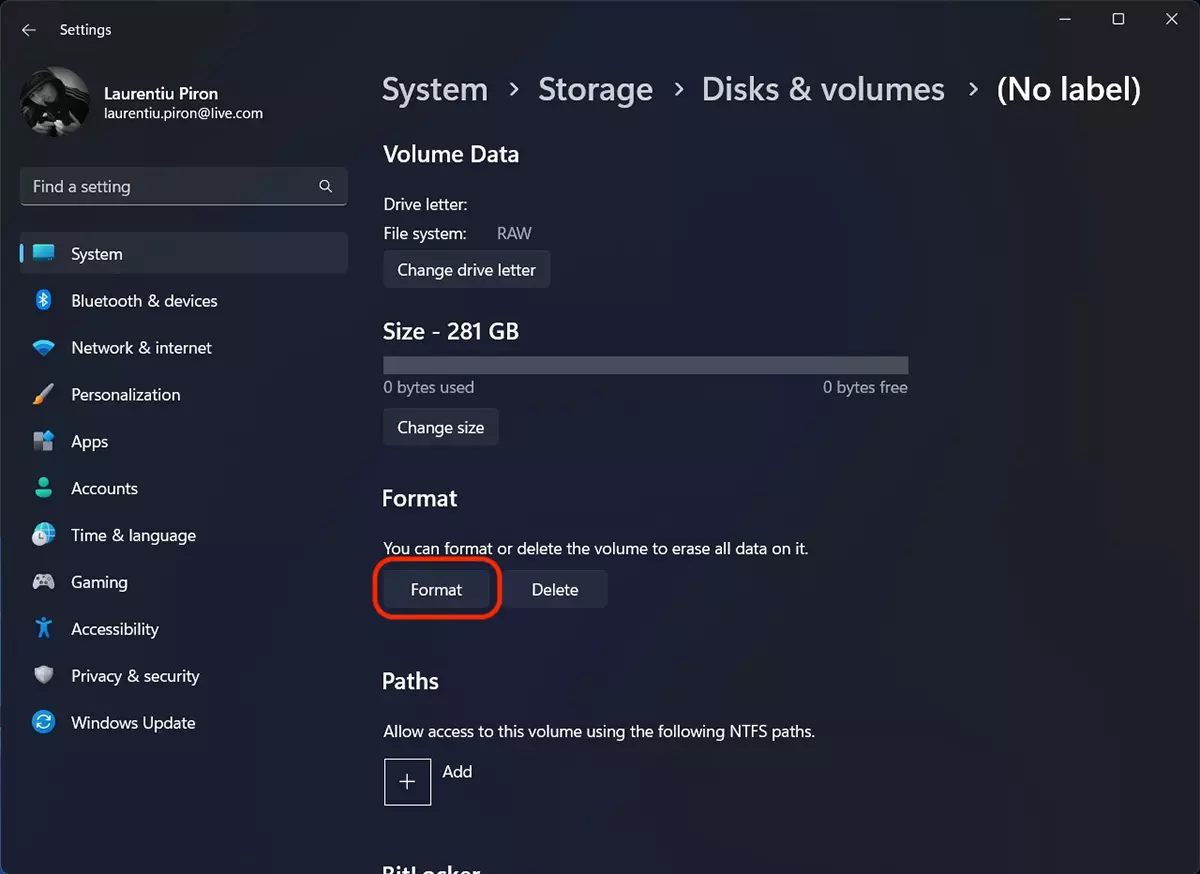
В конце процесса форматирования (который не должен занять много времени) новый раздел появится в This PC и вы можете использовать свободное пространство.
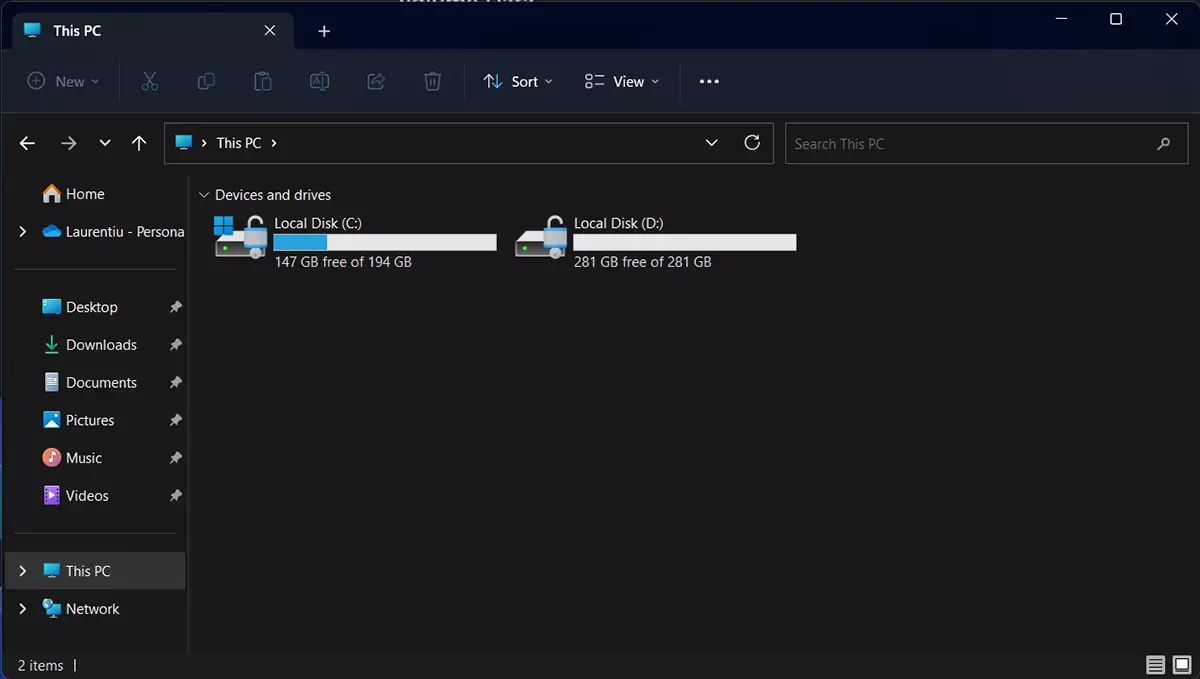
Таким образом, вы можете сделать так, чтобы все разделы отображались hard disk in This PC. Если не получится, оставляйте комментарии.
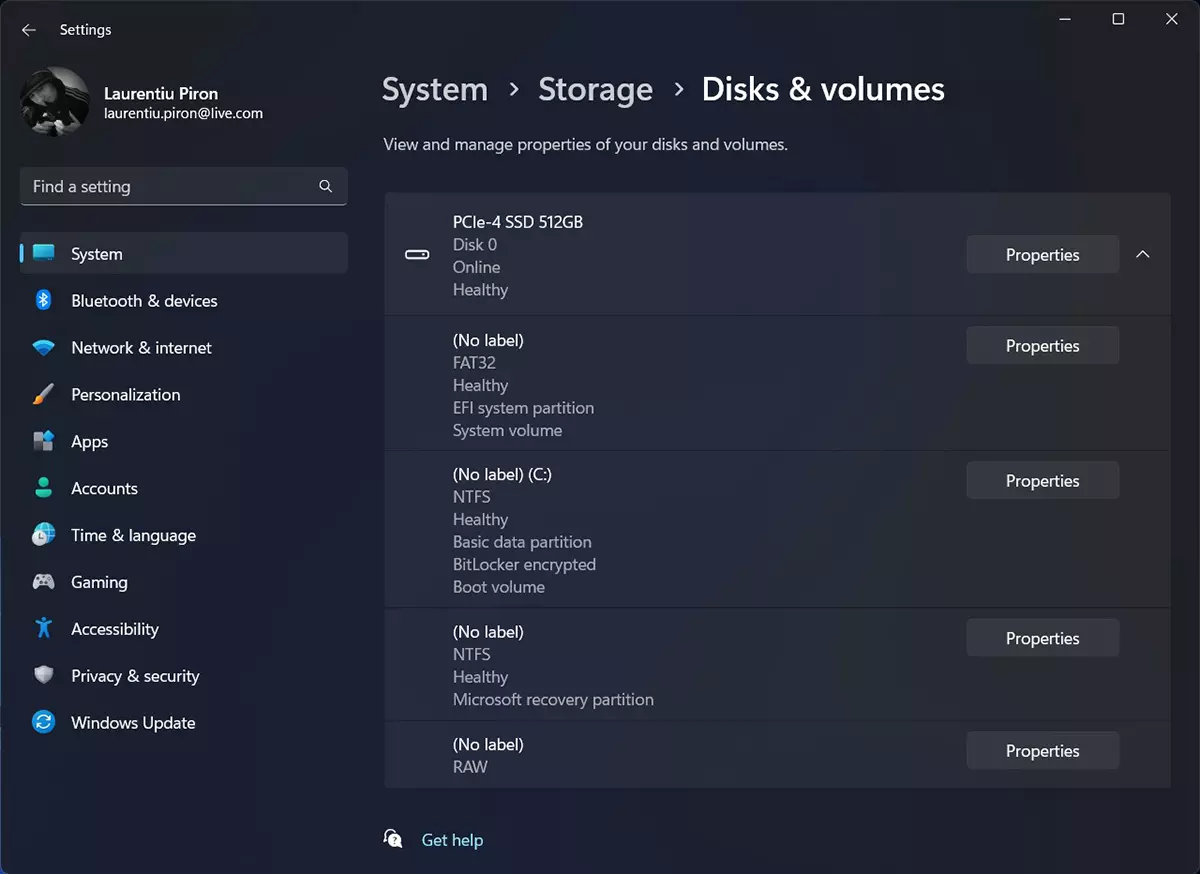
Привет,
у меня проблема с Windows 11 человек. Я пробую раздел, но мне не разрешено.
Он говорит мне:
Размер доступного места для сжатия 0
Enter количество места для сжатия 0
Общий размер после сжатия 0
Пробовал указанный Вами вариант, но у меня его нет RAW
спасибо