Обычно IP-адреса автоматически распределяются маршрутизатором по протоколу DHCP (Dynamic Host Configuration Protocol). Это означает, что устройство не будет постоянно иметь один и тот же IP-адрес. Если у вас есть медиа-сервер или другое устройство, для которого необходимо всегда использовать один и тот же IP-адрес, руководство «Как установить статический IP-адрес на Windows 11» будет полезно.
Причин, по которым необходим статический IP-адрес, довольно много. Обычно используется на ПК/сервере с Windows 11 запущено приложение, которому нужно, чтобы IP-адрес не менялся.
Как включить статический IP-адрес Windows 11
Сетевые настройки имеют очень удобный интерфейс. Windows 11 и вам не нужен опыт работы с ИТ, чтобы установить статический IP-адрес на Windows 11.
1. Вы открываете Settings, затем в панели слева перейдите к Network & Internet.
2. Заходим в настройки подключения Ethernet (или Wi-Fi). Здесь вы можете настроить DNS и тип подключения.
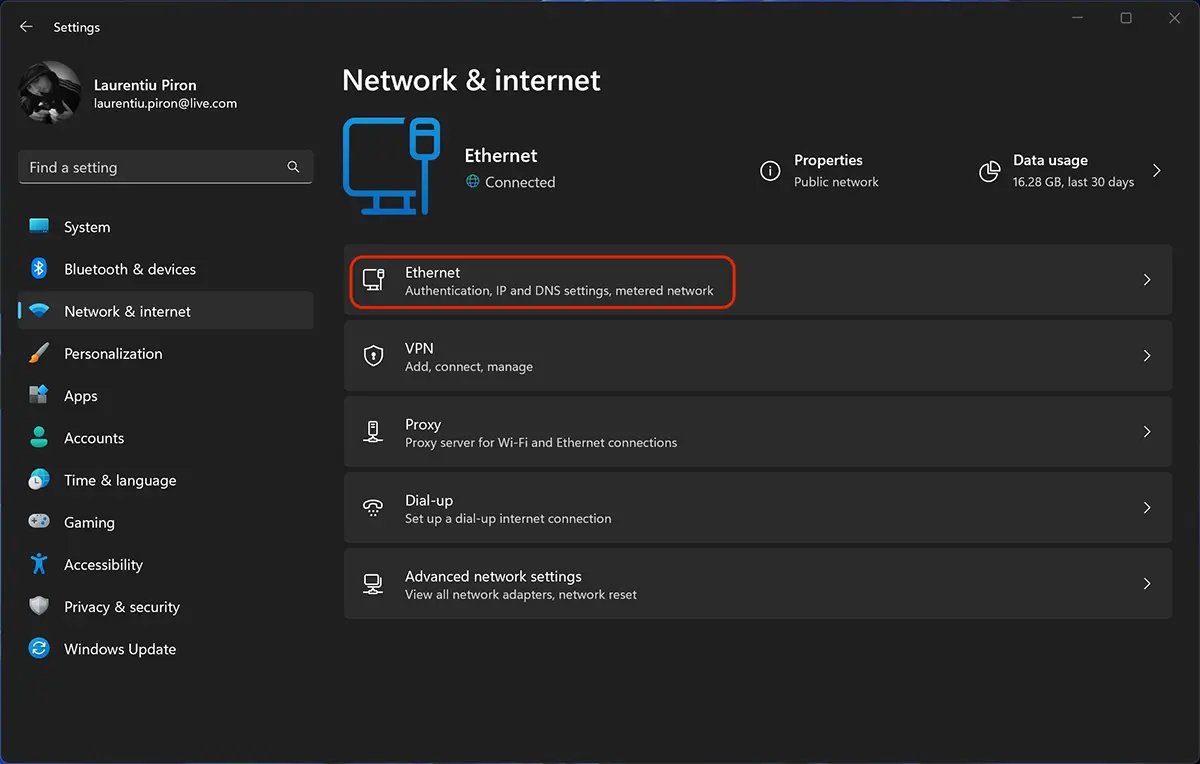
3. нажмите на Edit la “IP assignment“, где на изображении ниже установлено Automatic (DHCP).
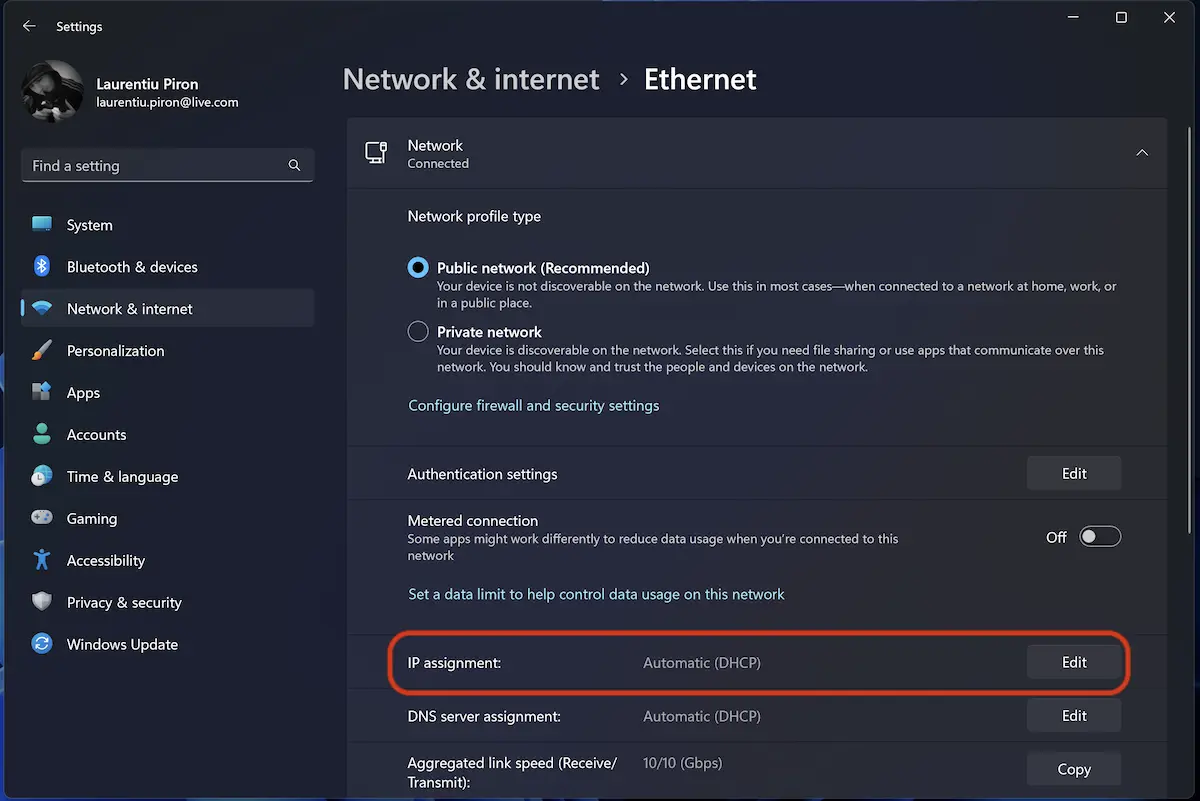
4. Выберите «Manual"Для “Edit IP Settings“.
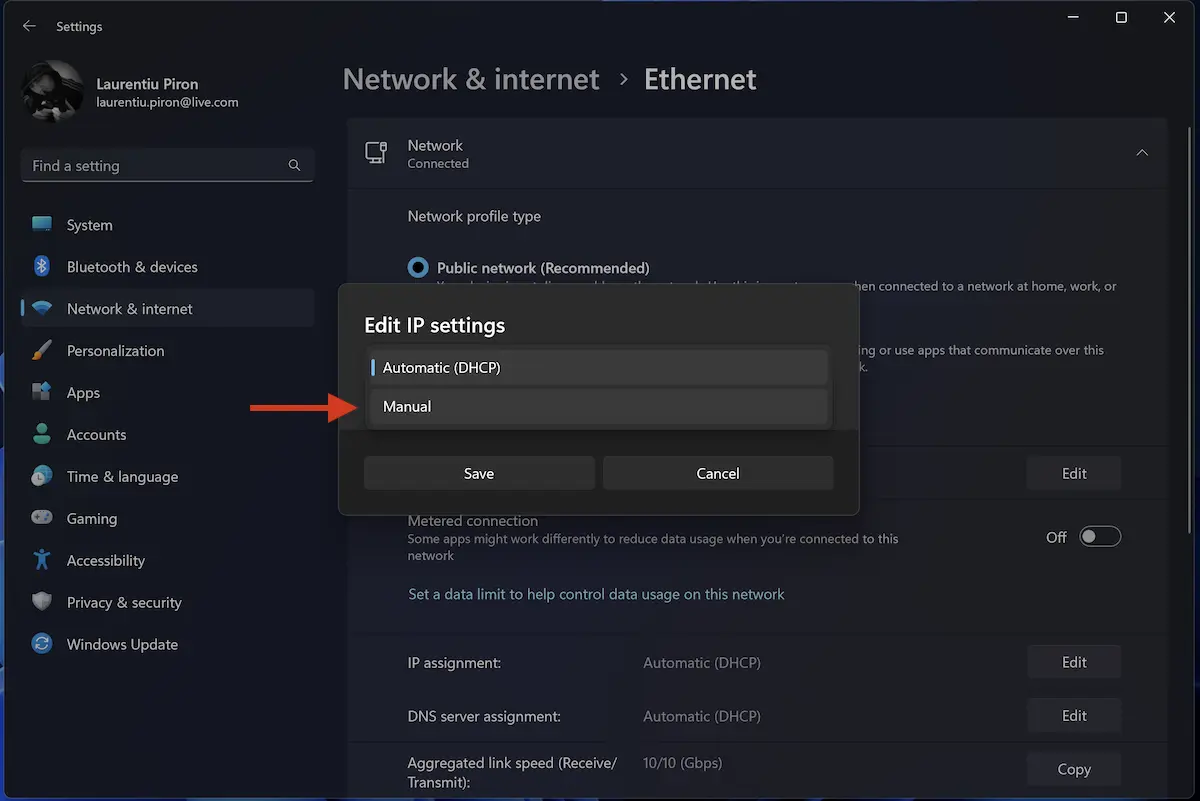
5. Выберите IPv4, затем установите статический IP-адрес.
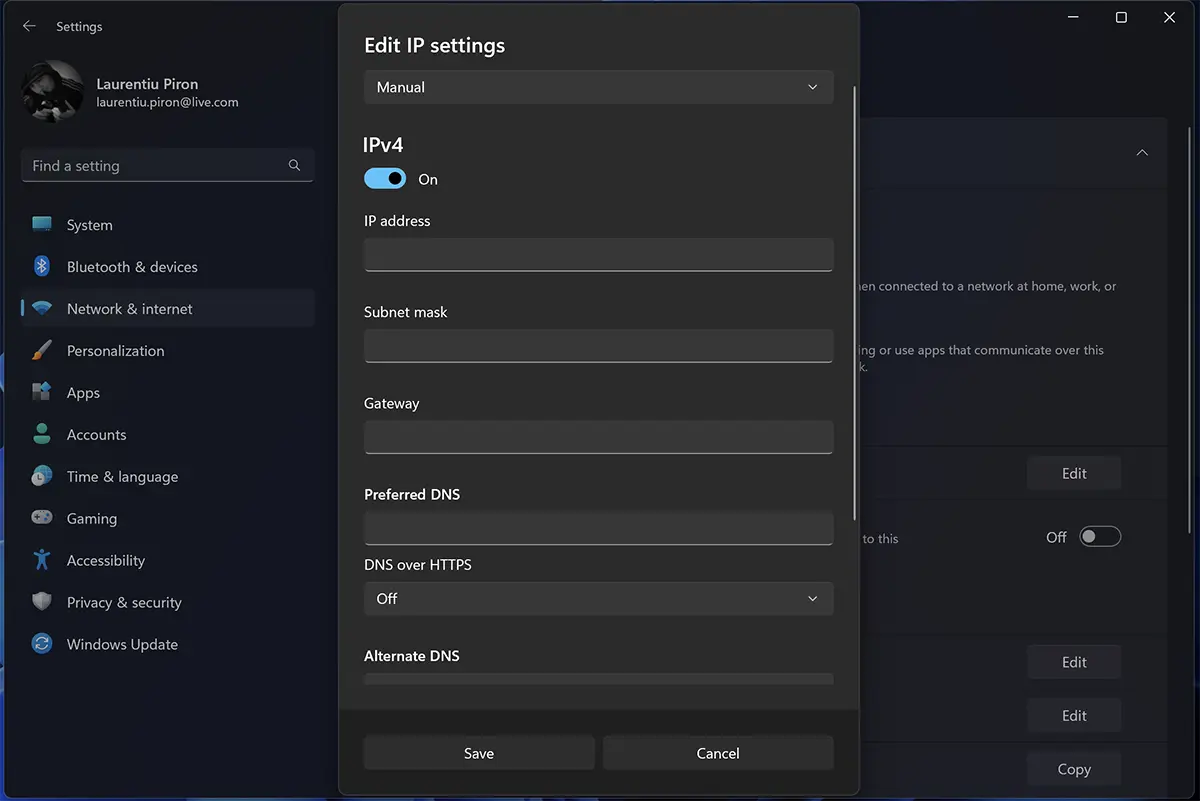
После сохранения новых настроек компьютер навсегда сохранит свой IP-адрес (локальный).