Ли вы удалили важный файл по ошибке или вы потеряли данные из-за вируса или аппаратного сбоя, потеря файлов может быть неприятным и напряженным опытом. К счастью, есть решение, которое поможет вам восстановить удаленные файлы на Windows 10 si Windows 11. С Windows File Recovery вы можете восстановить документы, изображения или видео, которые вы удалили из хранилища.
В этой статье мы рассмотрим как восстановить удаленные файлы на Windows 10 si Windows 11 с помощью этого инструмента для восстановления файлов, и мы предоставим советы и рекомендации, чтобы максимально увеличить шансы на успех в восстановлении потерянных данных. Независимо от причины потери данных, Windows File Recovery это доступный и эффективный способ восстановить удаленные файлы на Windows 10.
Мы нередко случайно удаляем данные, импортированные с жесткого диска или с флэш-накопителя USB, карты памяти (например, SDcard) или других внешних носителей.
для восстановление удаленных фотографий и документов Существуют различные приложения, но большую часть времени им платят, и большинство из них обещают результаты, намного превышающие то, что они способны сделать в реальности.
Microsoft создала утилиту, которая поможет вам восстановить удаленные файлы на Windows, но который неизвестно по каким причинам почти вообще не продвигал. Эта утилита, Windows File Recovery доступно всем пользователям Windows 10 si Windows 11 и способен восстановить документы, Видео, фотографии и больше. От случайно удаленных файлов Office, PDF-файлов до мультимедийных файлов JPEG, PNG, MPEG, MP3, MP4 и ZIP, RAR.
Cодержание
Как восстановить удаленные файлы на Windows 10 si Windows 11? Windows File Recovery
Режимы работы для восстановления данных
Windows File Recovery поддерживает восстановление данных тремя способами. "Default»,«Segment"А"Signature". Каждый режим работы выполняет восстановление данных определенным методом.
Модуль «Default»- в этом режиме используется Таблица основных файлов (MFT), чтобы найти удаленные файлы. Этот режим работает с очень хорошими результатами, когда также присутствуют сегменты файловых записей (FRS).
Модуль «сегмент”- Модуль не требует MFT, но сегменты данных должны присутствовать. Сегменты представляют собой сводку файловой информации, которую NTFS хранит в MFT. Имя файла, дата, размер, тип и размещение / индекс кластера.
Модуль «Подпись”- в этом режиме поиска данные должны присутствовать, и поиск будет выполняться по определенному типу файлов. Это рекомендуется только для больших файлов и желательно, когда нам нужно восстановить данные с внешнего диска, такого как USB-накопитель.
Как установить и запустить Windows File Recovery на Windows 10 si Windows 11
Если вам нужно восстановить удаленные файлы на Windowsс Windows File Recovery, прежде всего вы должны иметь Windows 10 версия 19041.0 или более поздняя (или Windows 11, любая версия), затем перейдите к по этой ссылке и скачать приложение от Microsoft Store.
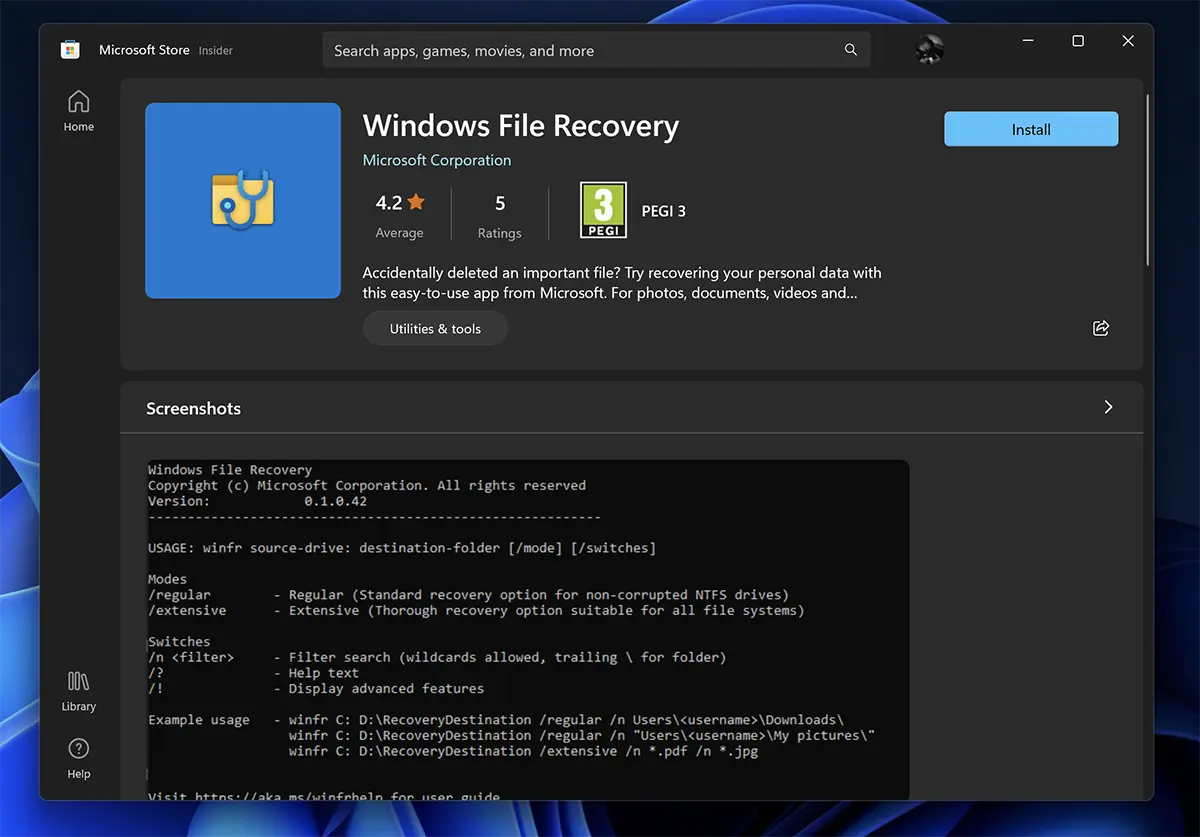
Запомнится таким утилита использует командные строки в CMD и не имеет графического интерфейса (UI).
После выхода Windows File Recovery, откроется CMD с привилегиями Administrator и набор инструкций, которые вы можете использовать для восстановления ваших данных. Здесь указаны три метода восстановления данных, описанные нами выше.
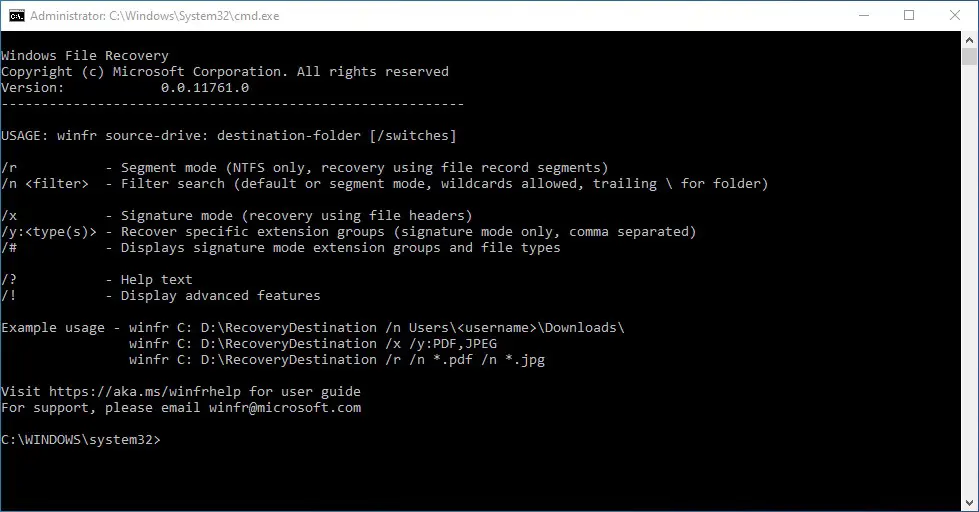
Как восстановить удаленные файлы на Windows, с режимом "Default
Чтобы извлечь конкретный файл, который был случайно выделен из раздела C: (документы), и переместить его в раздел E:, командная строка будет выглядеть следующим образом:
winfr C: E: /n \Users\\Documents\Nume_Fisier.docx
В этом случае вам нужно знать точное имя файла и расширение.
Если мы хотим восстановить удаленные фотографии (форматы JPEG и PNG) из папки «Фото» раздела C :, мы выполняем командную строку:
winfr C: E: /n \Users\\Pictures\*.JPEG /n \Users\\Pictures\*.PNG
Они будут сохранены в папке на разделе E :.
восстановление удалил документы из папки "Documents будет сделано с помощью командной строки:
winfr C: E: /n \Users\\Documents\
Восстановить удаленные файлы на Windows, с режимом "Segment»(/r)
Восстановить некоторые файлы Word и PDF из раздела C, в папке файлов, восстановленных из раздела E.
winfr C: E: /r /n *.pdf /n *.docx
Получить все файлы, содержащие определенное слово в имени. Ex. "выставленный счет".
winfr C: E: /r /n *factura*
Восстановление удаленных медиафайлов с помощью «Signature»(/x)
Прежде всего, хорошо начать с заказа:
winfr /#
Это покажет поддерживаемые файлы в режиме восстановления».Signature».
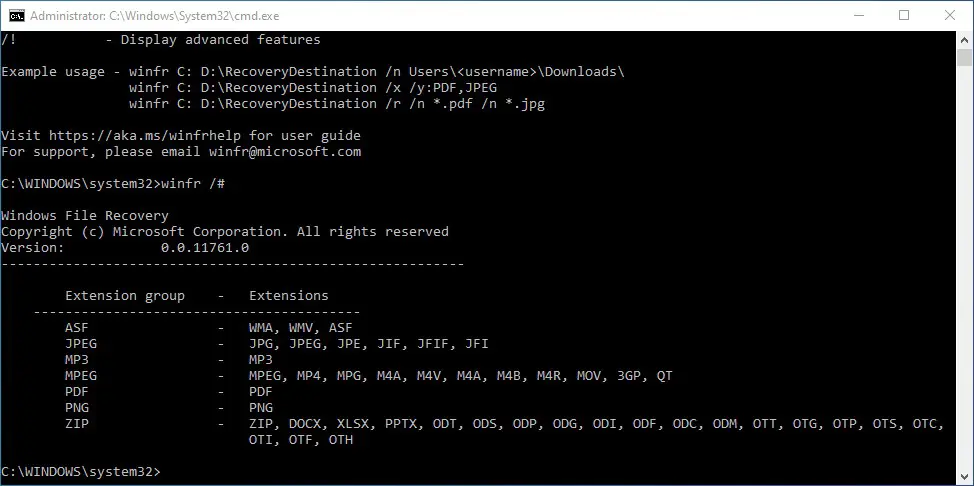
Из того, что видно, "Signature” специально посвящен медиафайлам. В большинстве случаев они больше, чем файлы документов.
Вы восстановить удаленные фотографии или видео, расширения которого MPEG или JPEG с их производными расширениями.
Командная строка, если мы хотим восстановить удаленные фотографии, это:
winfr C: E: /x /y:JPEG,PNG
В разделе E: все восстановленные снимки будут сделаны с расширениями PNG, JPG, JPEG, JPE, JIF, JFIF si JFI.
Как я уже говорил в других статьях, в которых упоминал данные, удаленные случайно или из-за вируса, лучше всего иметь обновленную резервную копию всех важных данных. Таким образом, вам больше не понадобятся приложения, инструменты и прочие туториалы о том, как восстановить удаленные файлы на Windows.