Вы можете изменить энергоплан для ноутбука или компьютера с Windows, чтобы найти оптимальный баланс между производительностью и энергопотреблением в соответствии с вашими потребностями использования. Изменение, настройка или создание нового энергоплана выполняется через: Control Panel > Hardware and Sounds > Power Options > Create a power plan.
Схема электропитания (или схема электропитания) на Windows — это настройка, которая контролирует, как ваш ноутбук или компьютер управляет и использует мощность, чтобы обеспечить правильный баланс между производительностью и энергопотреблением. Windows предлагает несколько вариантов плана электропитания, каждый из которых имеет предварительно настроенные параметры для конкретных сценариев использования.
Планы электропитания ноутбука — это аппаратные и системные настройки, которые регулируют, как компьютер управляет энергопотреблением для экономии заряда аккумулятора (когда ноутбук работает исключительно от аккумулятора без дополнительного источника питания) или для максимизации производительности системы. Windows 7 предлагает три таких плана электропитания по умолчанию, известных как планы электропитания по умолчанию:
Balanced (Сбалансированный): этот план электропитания направлен на то, чтобы сбалансировать энергопотребление и производительность системы, обеспечивая хороший компромисс между ними.
Power Saver (Энергосбережение): этот план электропитания направлен на снижение производительности системы для сохранения как можно большего количества энергии.
High Performance (Высокая производительность): этот план электропитания максимизирует производительность системы без существенного снижения энергопотребления.
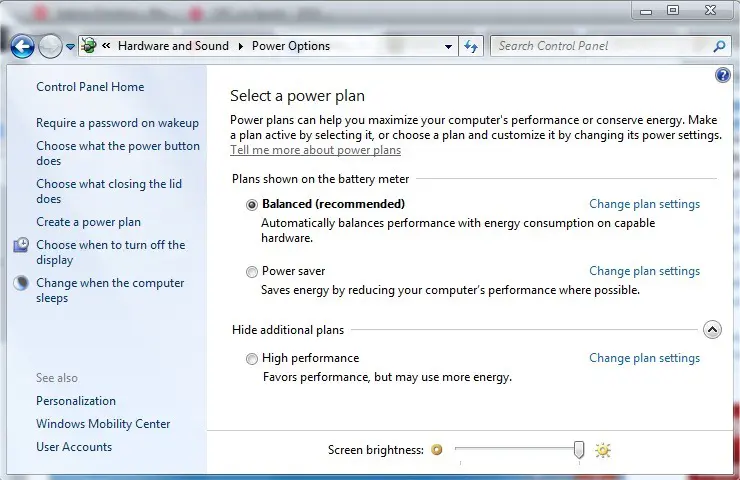
Если вас не устраивает настройка этих планов, вы можете настроить другие индивидуальные планы, в которых вы сами выбираете параметры электропитания.
Cодержание
Как можно добавить настраиваемый энергоплан на ноутбук с Windows?
Чтобы создать новый персональный энергетический план, все, что вам нужно сделать, это открыть его. Control Panel затем нажмите на параметры Hardware & Sound, затем нажмите Power Options.
Create a power plan.
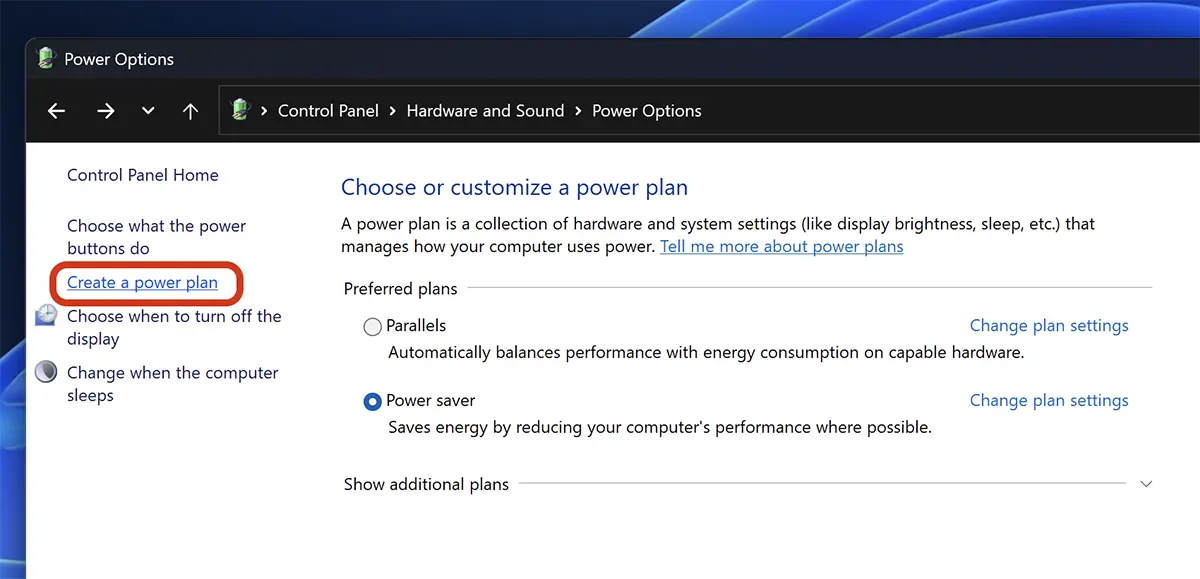
Выберите, к какой категории будет относиться новый план (Balanced, Power Saver, High Performance), затем выберите для него имя.
Связанный: Как изменить функцию физической кнопки питания компьютера в Windows 7 / Windows 8
В своем сценарии я выбрал название «BeSmart» с первоначальными настройками: «High performance».
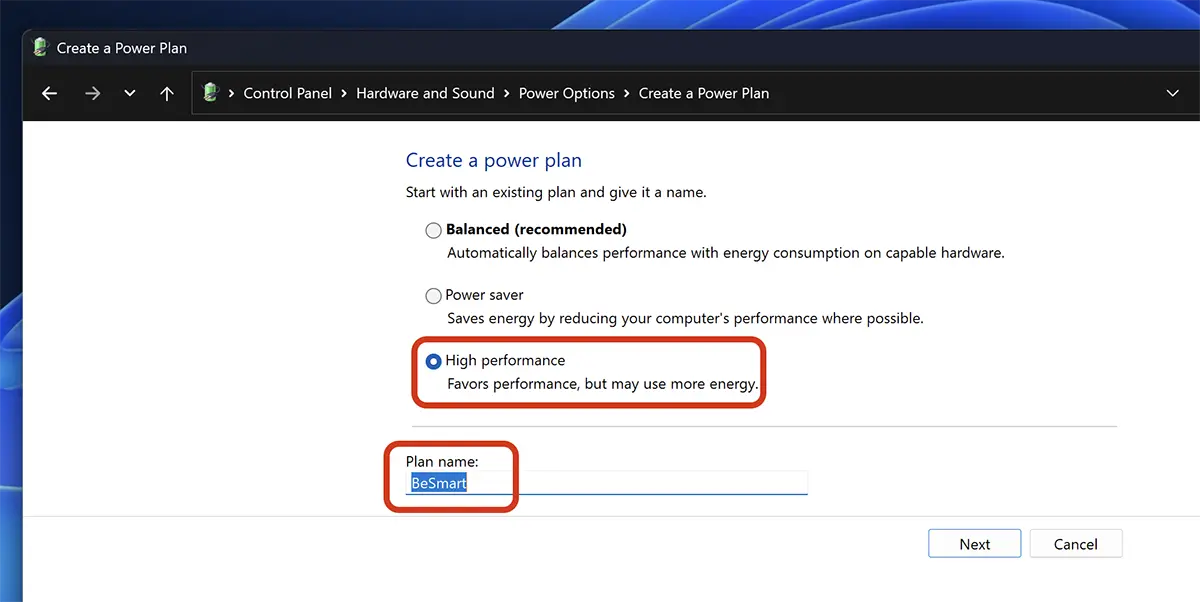
В следующем окне вы можете выбрать через какое время закроется экран и через какое время компьютер или ноутбук войдет в режим "Sleep».
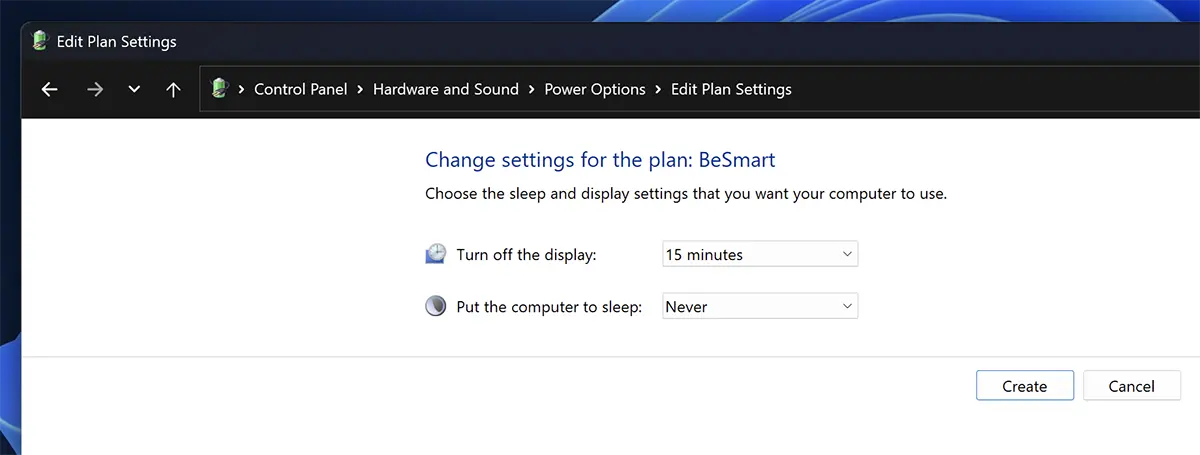
В случае с ноутбуками здесь вы найдете два ряда настроек. Настройки, когда устройство работает от аккумулятора, и настройки, когда ноутбук подключен к источнику питания.
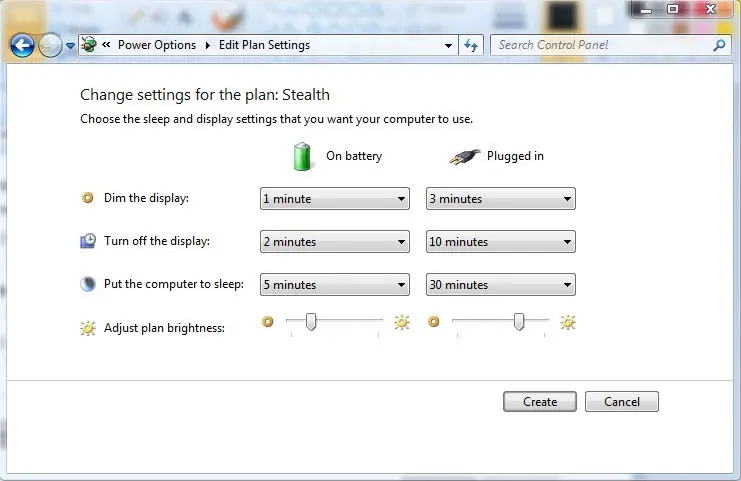
Вы можете изменить план электропитания вашего ноутбука или ПК и установить, через какое время устройство перейдет в режим «Sleep«, выключите экран или приглушите подсветку экрана, когда ноутбук не используется.
Расширенные настройки энергоплана для ноутбука или компьютера с Windows.
В дополнение к настройкам, упомянутым выше, расширенные настройки плана электропитания также можно выполнить для ноутбука или компьютера с Windows.
Идти к: Control Panel \ Hardware and Sound \ Power Options, затем нажмите «Change plan settings» и нажмите «Change advanced power settings».
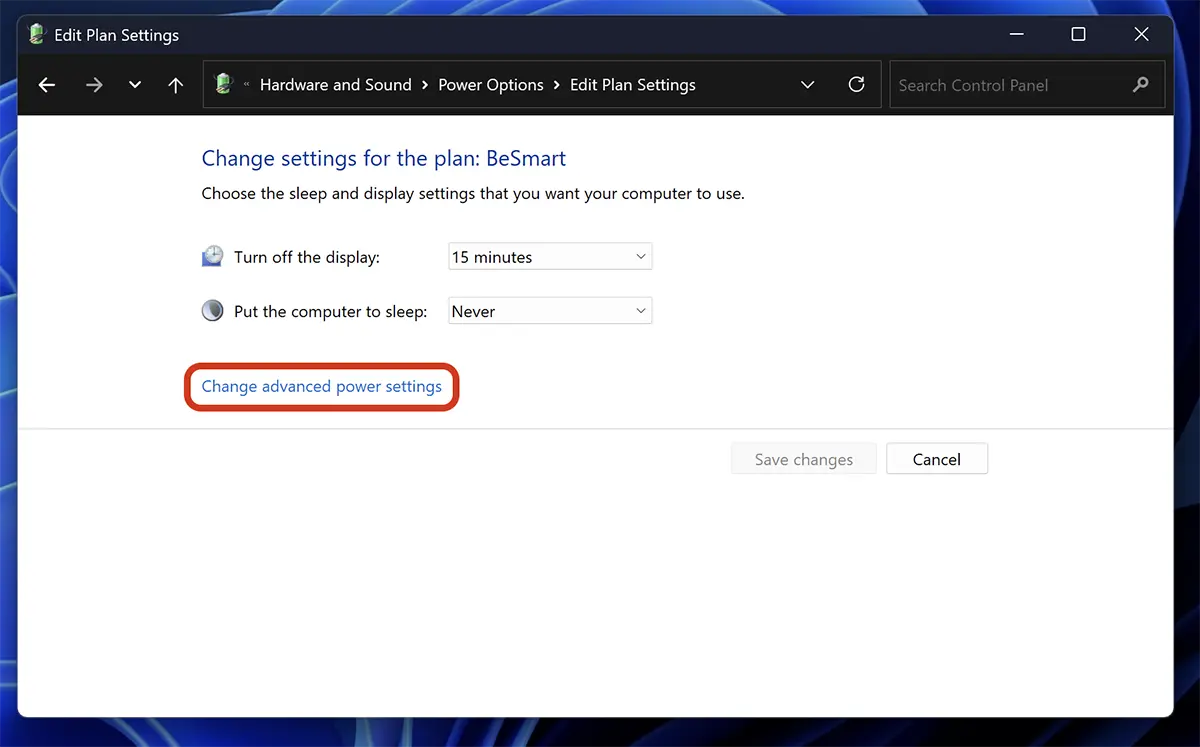
В расширенных настройках плана электропитания доступны дополнительные параметры оборудования.
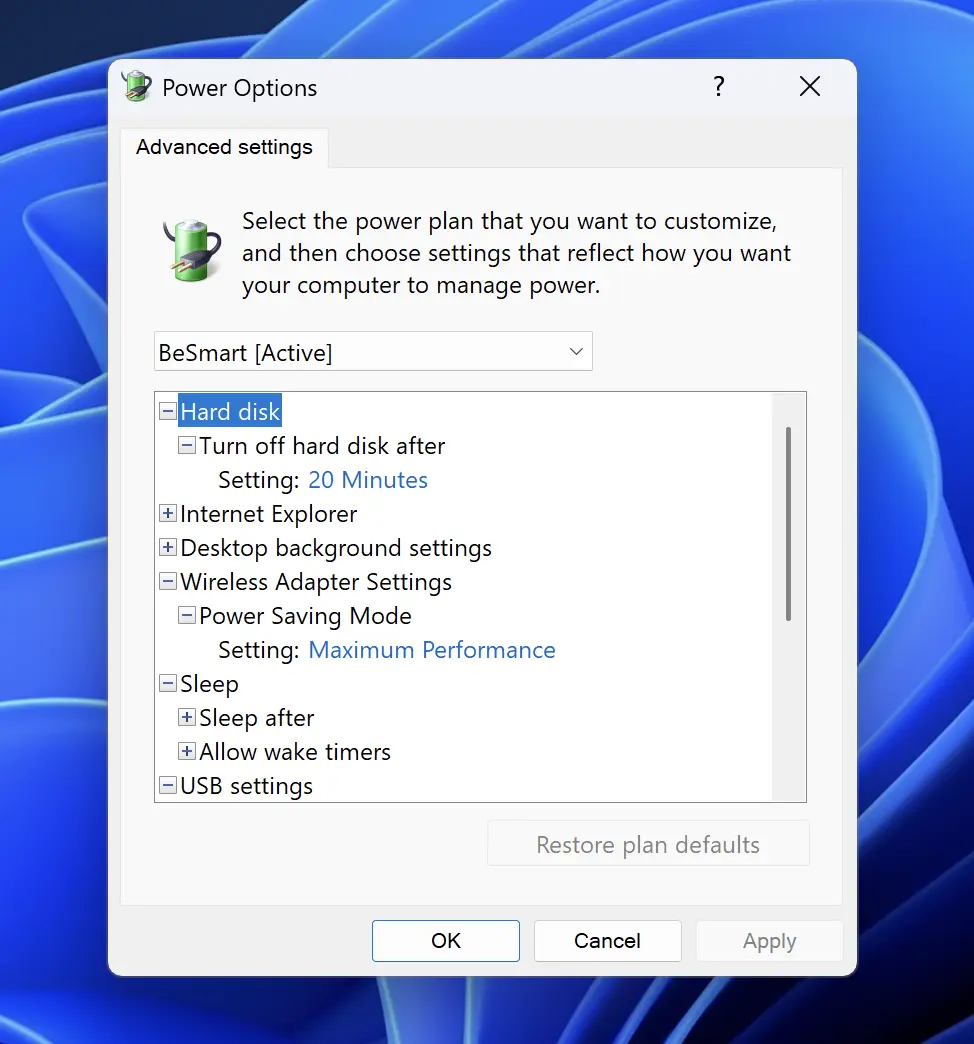
Отсюда вы можете выбрать, после какого времени бездействия прекратить работу. hard disk, выключение экрана, приостановка работы периферийных устройств USB, а также множество других функций повышения производительности и энергосбережения.
В заключение энергетические планы Windows призваны помочь пользователям найти баланс между производительностью компьютера и энергопотреблением.