Если у вас есть подозрение, что кто-то получил несанкционированный доступ к вашему компьютеру с операционной системой Windows, существуют шаги, которые вы можете предпринять для проверки и выяснения, действительно ли это так. В этом руководстве вы увидите несколько простых методов, чтобы проверить, был ли у кого-то доступ к вашему компьютеру.
Обычно, если вы не хотите, чтобы кто-то другой имел доступ к вашему компьютеру или ноутбуку, самый простой способ - установить сильный пароль для аутентификации на своем учетном записи. Таким образом, другому человеку будет довольно сложно получить доступ к вашим личным файлам на ноутбуке или компьютере.
Cодержание
Как проверить, был ли у кого-то доступ к вашему компьютеру (Windows)
Если вы подозреваете, что кто-то проник в ваш компьютер, и хотите узнать, к каким папкам, файлам или документам он имел доступ, самый простой способ — проверить список «Последние». Items.
Проверьте список недавно открытых файлов в Windows 11.
Чтобы получить доступ к списку недавно использованных файлов на компьютере с операционной системой Windows, выполните действия, описанные в руководстве ниже.
Recent Itemsчаще всего находится на боковой панели в левой части страницы. File Explorer, где находятся папки “Desktop”, “Documents”, “Downloads”. Если у вас нет прямого ярлыка «Recent Items", вы можете получить доступ к папке "Recent Items"От"File Explorer". Все, что вам нужно сделать, это ввести адрес ниже в верхней строке и нажать «Enter».
%APPDATA%\Microsoft\Windows\Recent Items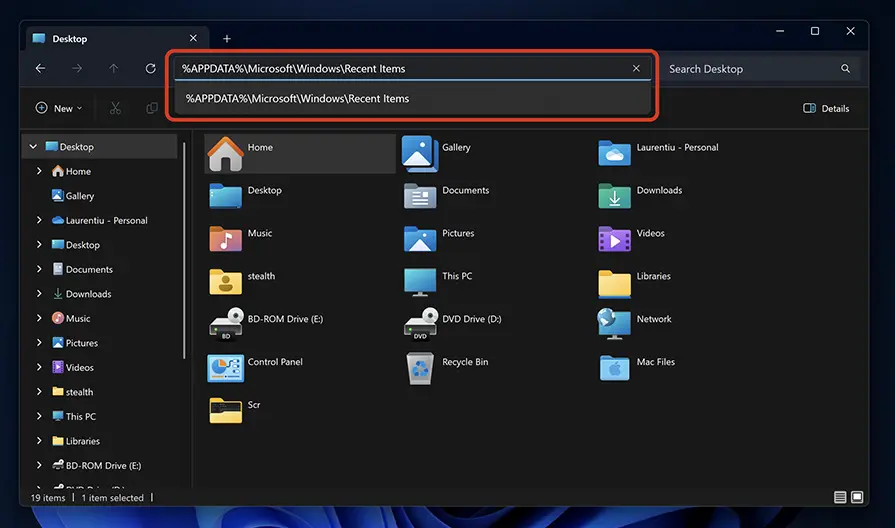
В списке недавно открывавшихся файлов и папок нажмите «Дата изменения», чтобы отсортировать их по дате. Также отсюда вы можете нажать на стрелку рядом с надписью «Дата изменения», чтобы выбрать конкретную дату или интервал времени.
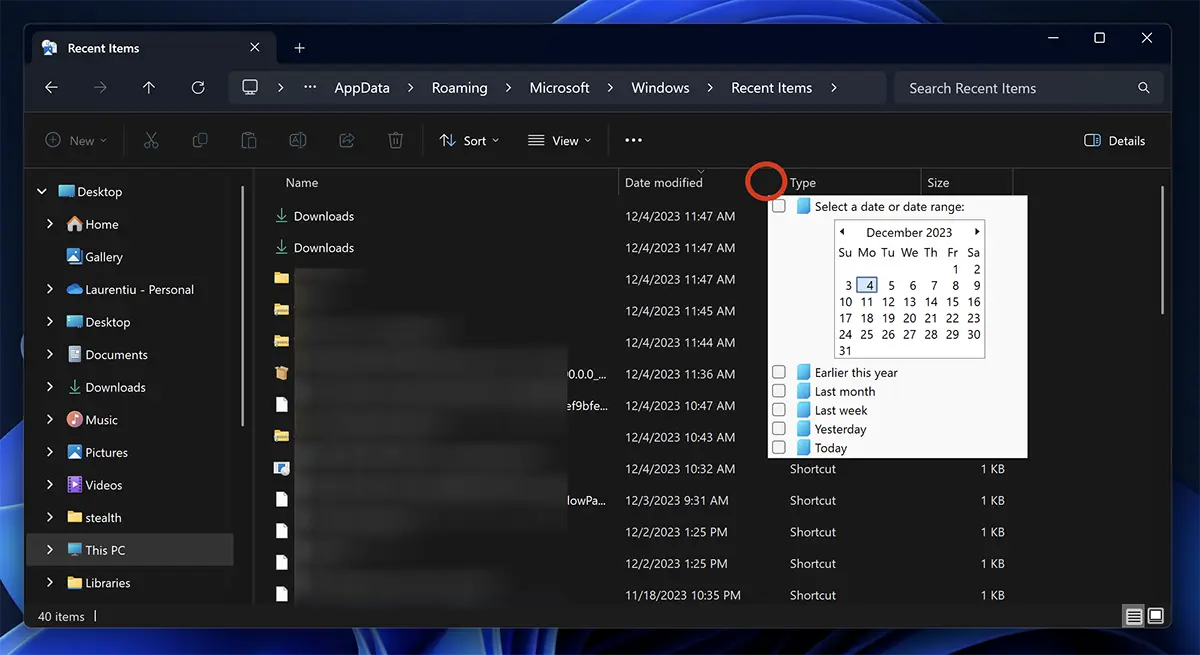
Если вы заметили, что в этом списке есть файлы и места, к которым вы не обращались, значит, кто-то определенно проник в ваш компьютер.
Проверьте историю просмотра в браузерах Chrome, Edge или Firefox.
Проверив историю посещений веб-страниц, вы можете узнать, был ли за вашим компьютером другой человек. В большинстве конфигураций браузера Chrome Edge или Firefox, они сохраняют в хронологическом порядке веб-адреса, к которым осуществлялся доступ. В меньшей степени, когда браузер был открыт в режиме «Инкогнито» или «Частный».
Для большинства интернет-браузеров достаточно нажать комбинацию клавиш «Ctrl + h», чтобы открыть историю просмотров веб-страниц. Итак, откройте Chrome, Firefox или Edge, затем нажмите клавиши "Ctrl + h» и посмотрите, к каким веб-адресам осуществлялся доступ с вашего компьютера.
Event Viewer может помочь вам определить, был ли у кого-то доступ к вашему компьютеру.
Операционная система Windows автоматически записывает журналы, содержащие различные ключевые действия, включая процессы входа в систему. С помощью Event Viewer, можно определить точный момент открытия компьютера, имея доступ к подробной информации о дате и времени, когда произошел вход в систему.
Чтобы получить доступ Event Viewer и увидеть дату и время, когда кто-то вошел в систему на компьютере, выполните действия, описанные в руководстве ниже:
1. Откройте «Пуск», затем найдите «Event Viewer» и откройте утилиту.
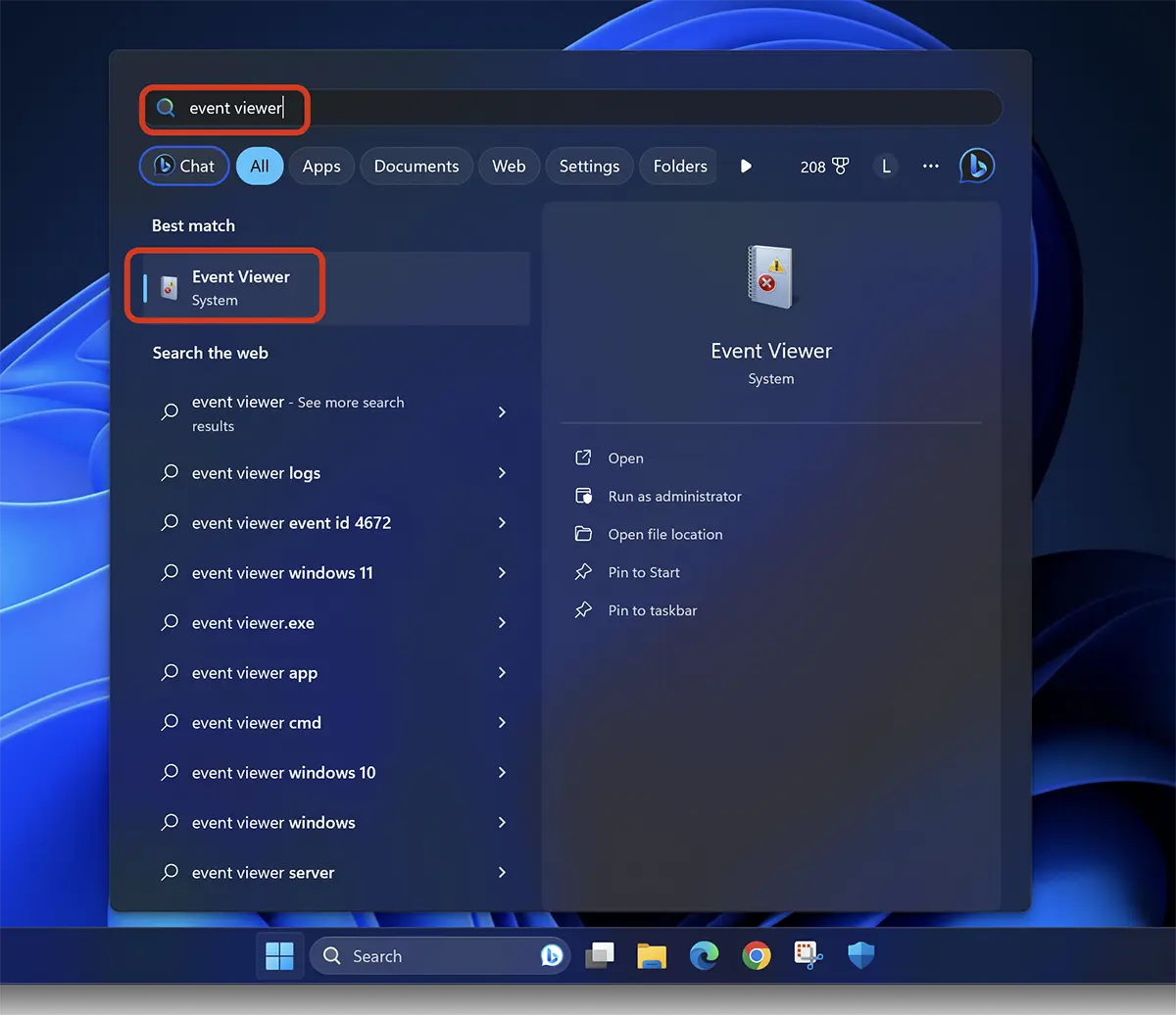
2. В панели слева доступ: Event Viewer (Local) > Windows Logs > Security. В списке мероприятий должны быть указаны лица, имеющие идентификаторы: 4624.
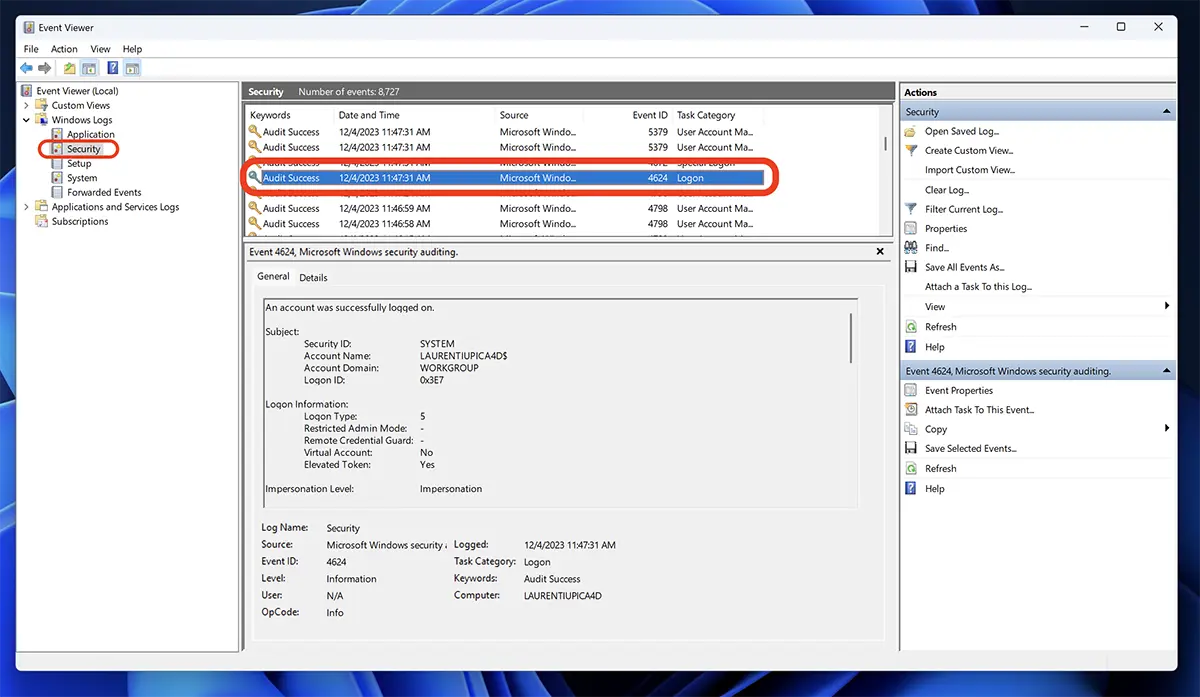
События с идентификатором 4624 – это события, соответствующие успешным входам на ваш компьютер. Windows.
Выше приведены три простых метода, с помощью которых вы можете узнать, вошел ли кто-то в ваш компьютер, но первые два метода легко стереть, если этот человек знает, как это сделать. Очистить историю браузера или записи из "Recent Items».
Это руководство сделано в операционной системе Windows 11, но таким же образом вы можете проверить, не обращался ли кто-то к вашему компьютеру или ноутбуку с системой Windows 10.